Upload Products through combined CSV File
You can upload the products through a combined CSV file as well. If you have edited the CSV and want to upload the products, Yelo lets admin, as well as the merchants, do that.
Here is how to do it:
- Log in to the Yelo Admin Dashboard, which looks like this.
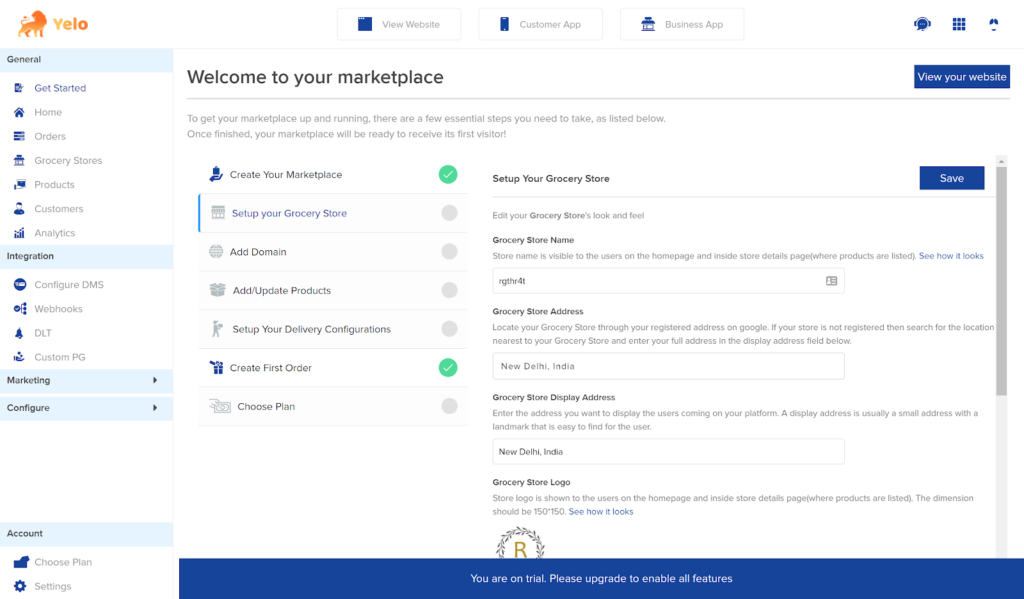
- On the right-hand side of the dashboard, find the Merchants tab.
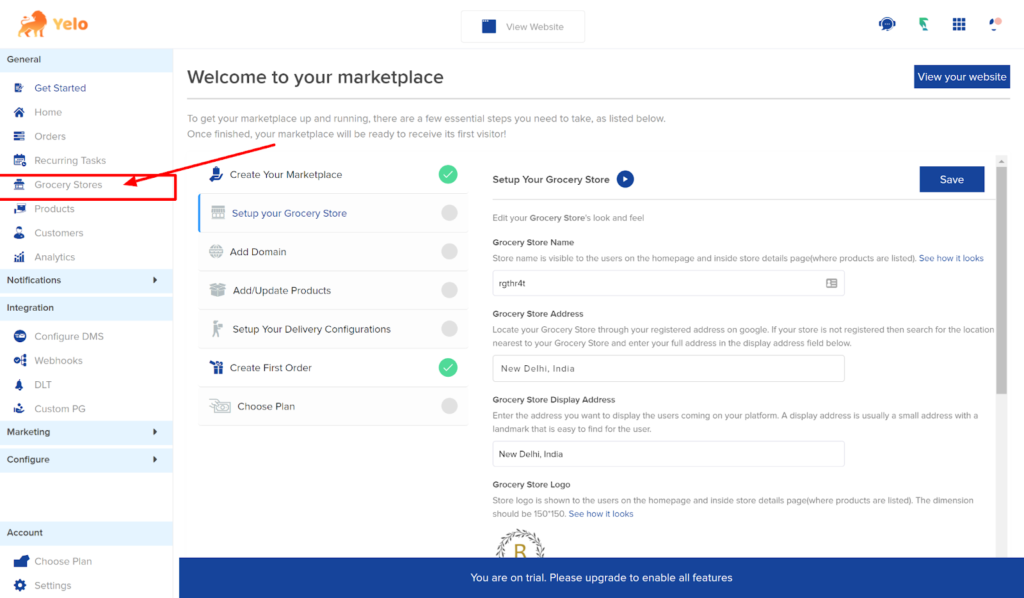
- From the list of Grocery stores, choose the store for which you want to upload products.
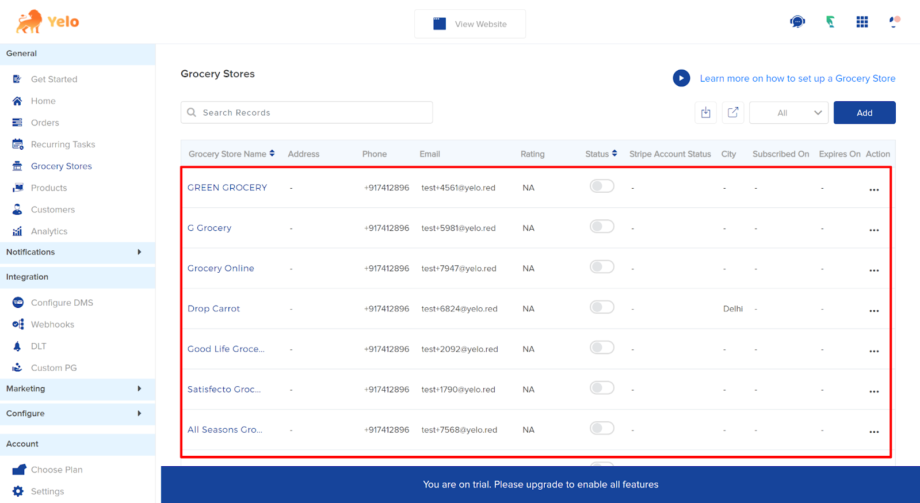
- Click on the Catalogue tab and Scroll down.
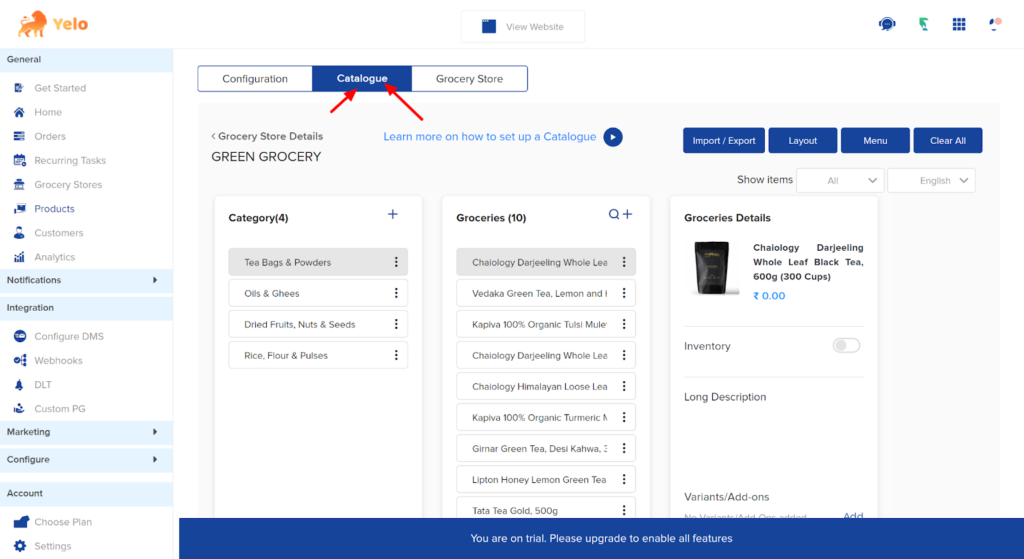
- Click on the Import/Export option in the next step.
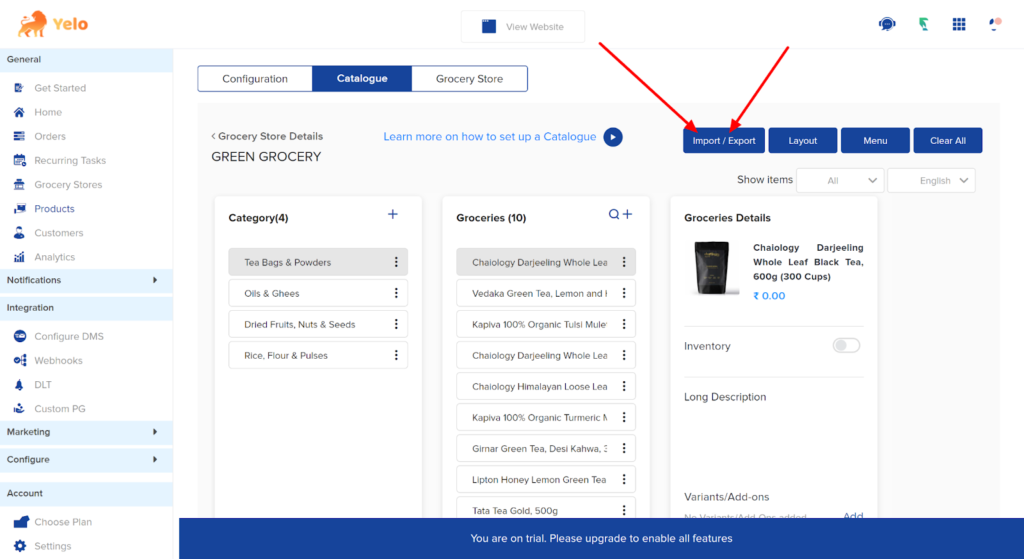
- Next, Click on the Combined tab and then the Sample CSV download option.
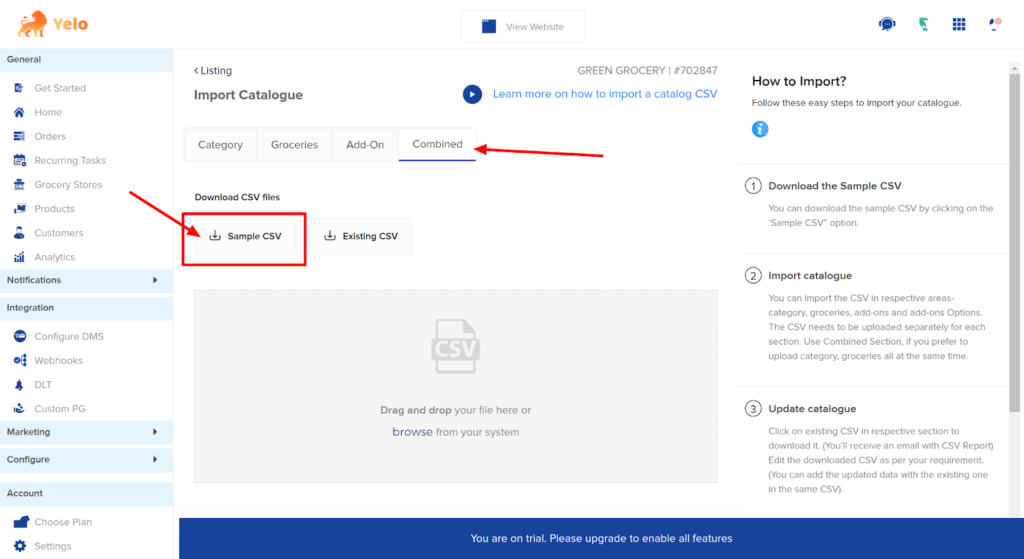
- After downloading the CSV file, edit it by uploading to Convert CSV- Viewer and Editor: https://www.convertcsv.com/csv-viewer-editor.htm. Upload the new file by clicking on Choose File.
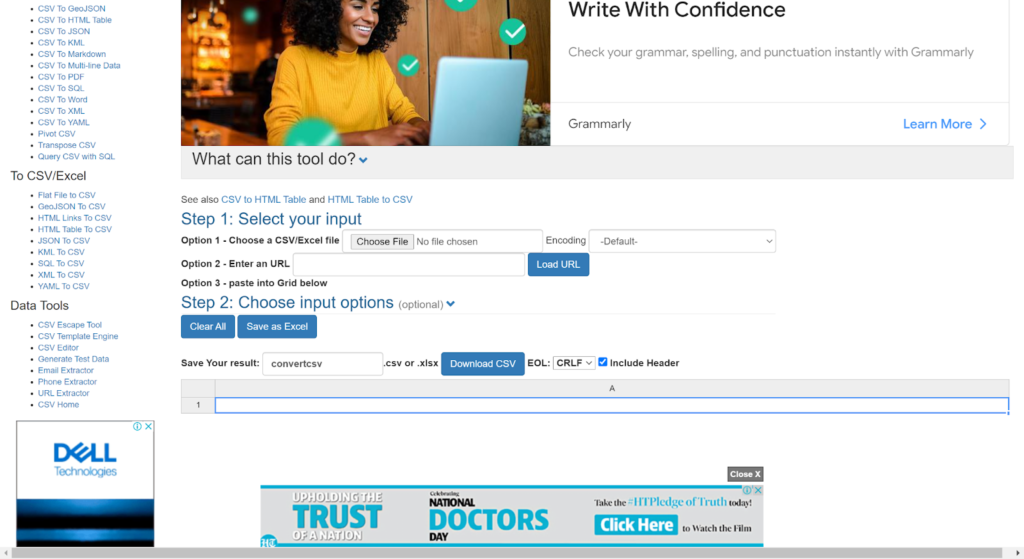
- Now, you can upload the CSV and edit it.
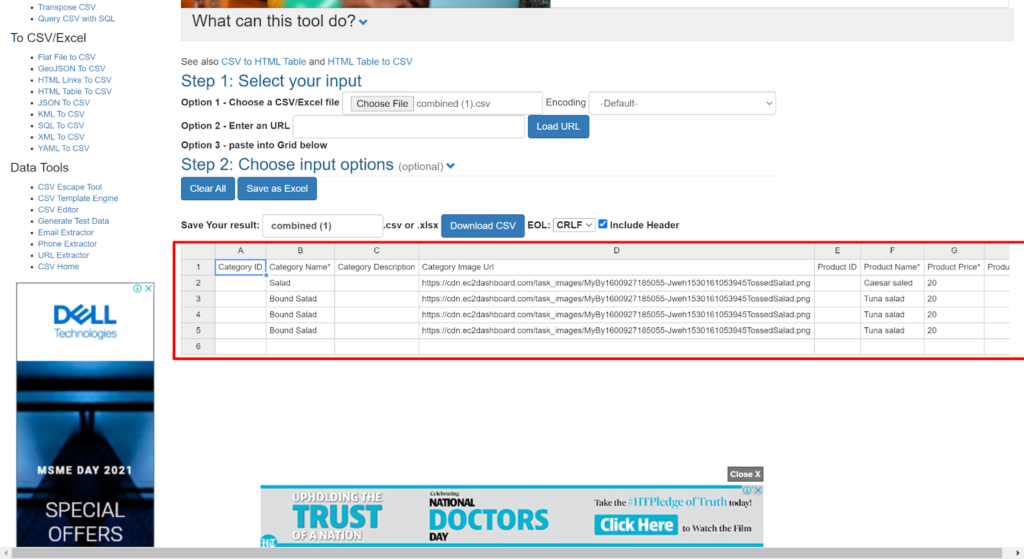
- Let’s say you want to add the product image to the CSV file. Download the product image and head to imgbb.com
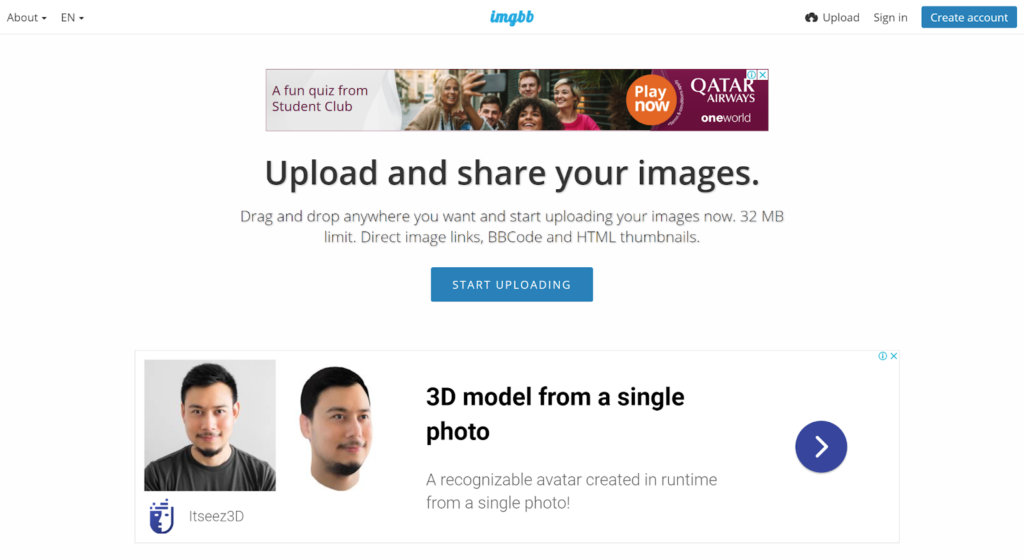
- After uploading the image, choose the Embed code ‘BB code thumbnail linked’.
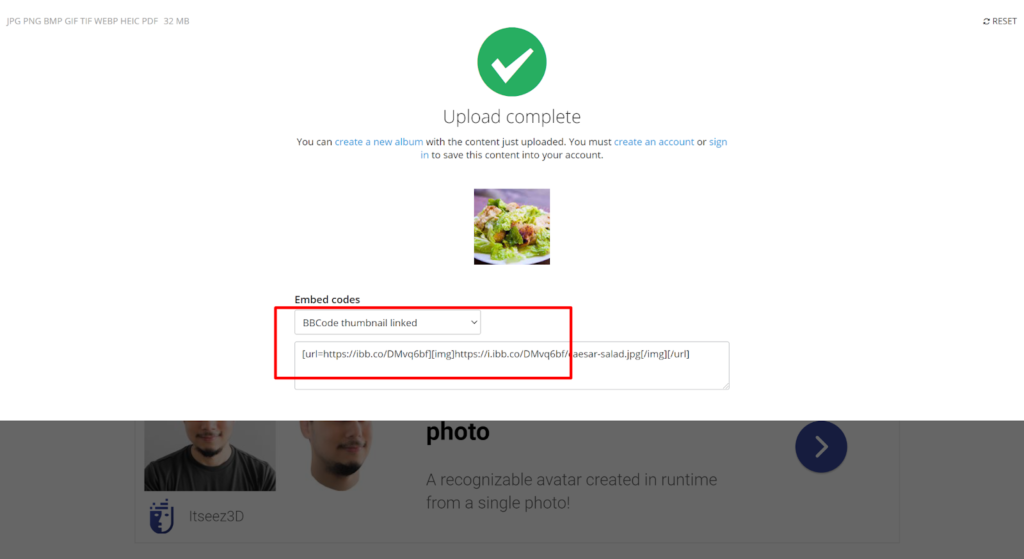
- Click on Copy and paste the embed link to the CSV product image tab.
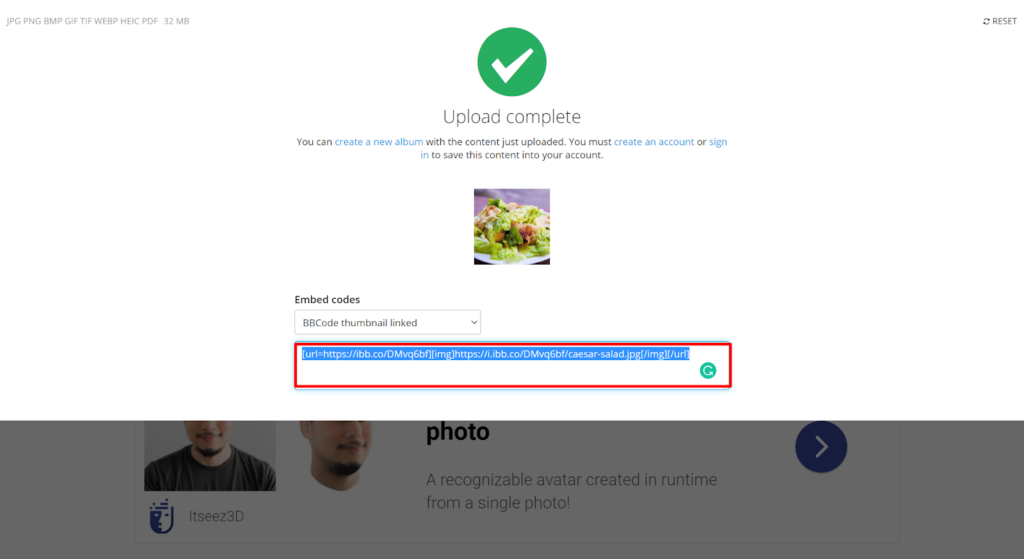
- Now, the link appears like this: [url=https://ibb.co/DMvq6bf][img]https://i.ibb.co/DMvq6bf/caesar-salad.jpg[/img][/url] Remove the extra parts and only keep the embed links for the image which is highlighted above.
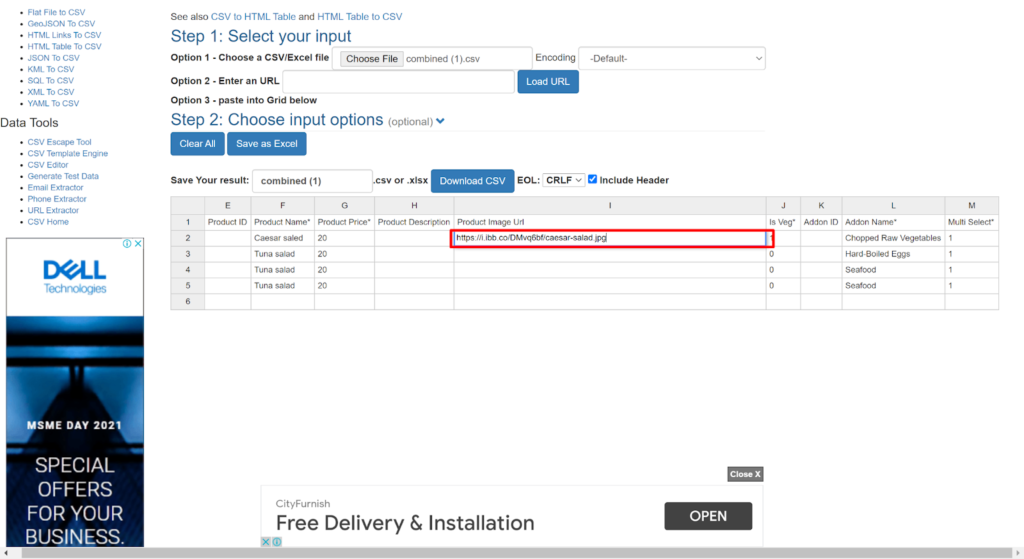
- Repeat the same step for other products as well and download this CSV file. Next, drag and drop or upload the edited CSV in the combined tab.
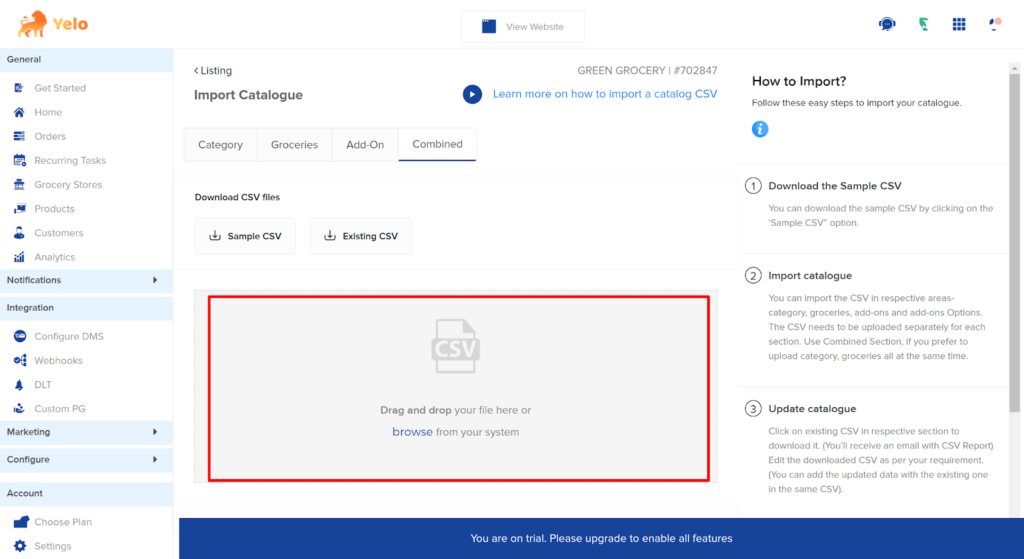
- After importing, click on the upload button.
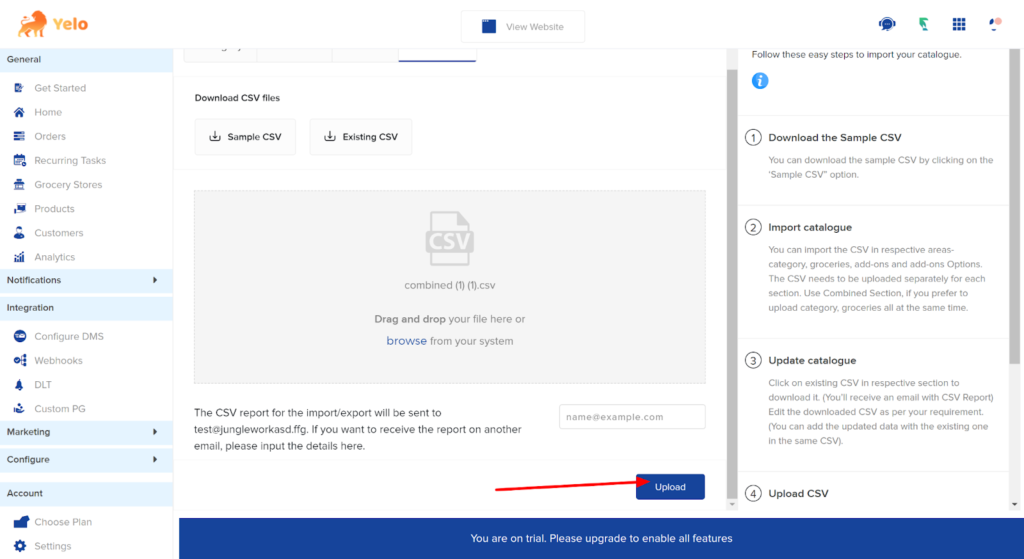
- You can check out the uploaded products in the Catalogue section.
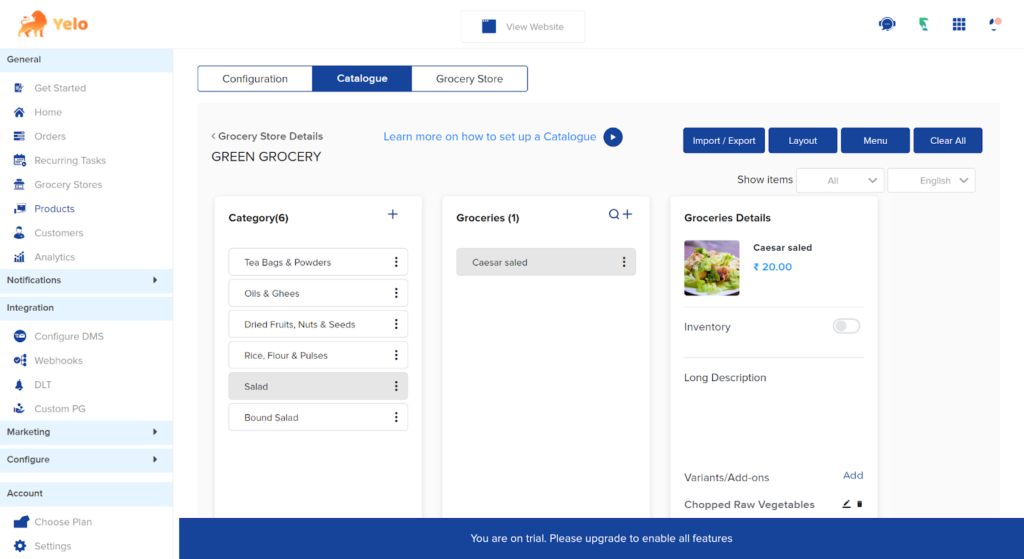

Leave A Comment?