If you choose to enable Stripe in your marketplace, you’ll then be able to collect a transaction fee from your Tiger platform. Providers will be able to receive money in their bank account and buyers will be able to pay by credit card.
To get it working, you’ll need a free Stripe account, get your API keys from Stripe and add them to your marketplace admin panel.
To setup STRIPE, follow the below instructions
>Create and confirm your free Stripe account
>Creating a Stripe account is free and you can delete it anytime. If you already have a Stripe account (for another project), it’s better to create a new one to avoid any interference.
Note that : Once you have configured your Stripe account in your Tiger marketplace and have added your live API keys you won’t be able to change them, until we remove it from the backend for you.
To create your Stripe account:
1. Go to https://dashboard.stripe.com/register. Fill in the email and password fields, then create your Stripe account.
2. You can skip the first question by clicking “Skip to dashboard” and you now have to confirm your Stripe email to confirm your account.
To confirm your Stripe email and account:
Check your email inbox and look for a confirmation email sent from Stripe (by support@stripe.com) named Confirm your Stripe email address! Click the confirmation link in this email and log in with your credentials recently created
3. Your Stripe account is now confirmed. You should now activate it to be able to receive money via this Stripe account.
Activate your Stripe account
As you will receive money from your users via your Stripe account, you have to provide some details such as your address and your bank account. This data is secured by Stripe and won’t be shared with anyone.
To activate your Stripe account:
>Log in your Stripe account and click the Activate your account link in the left menu
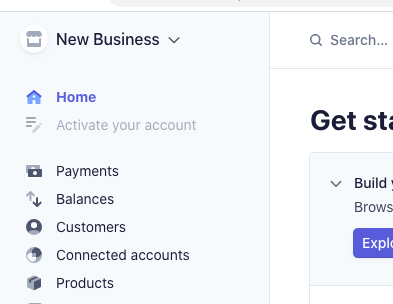
>Complete all the fields according to the instructions and set your website to your Tiger marketplace address when asked. It’s OK to activate your account as an individual, you don’t need a company ID. Stripe may review your account later but you are able to activate it immediately.
>The activation form varies based on your country, so select that first!
Once completed, click “Activate account”.
4. Now you need to enable Connect in your platform so your sellers can add their bank details in their settings.
Enable Stripe Connect in your platform
Tiger uses the Stripe Connect features with Custom Accounts and you have to enable it to enjoy those features.
This step is important: without this step, providers will not be able to receive money and buyers will not be able to start any transaction.
To enable Stripe Connect:
>Click the Connect left menu item.
>Click the Get started button.
>After a few seconds or the review process, you should see your Connect dashboard. From the left sidebar, go to >Settings then Connect settings, at https://dashboard.stripe.com/settings
>Make sure that Custom is enabled in the Account types section
5. You now have to get your API keys and input them into your marketplace. Get your API keys from Stripe and add them to your Tiger marketplace
API keys are some text strings that have one technical purpose: link your Tiger marketplace with your Stripe account, so you can manage payments in your marketplace.
How to get your API keys from Stripe:
>Click “Developers” → “API Keys” in the left menu item.
>Make sure that you are not using test data. If this is the case, switch the View test data toggle. Test API keys will not work in your Tiger marketplace.
>Copy the value from the Publishable key row, from the Token column. It should look like pk_live_somelongrandomvaluelikeVqFze9etc
>Paste that value in your Tiger marketplace admin panel, in the Payment system tab, in the Stripe section, in the Publishable key field.
>Go back to your Stripe account, in the API tab and click the Reveal live key token button
> Copy the value from the Secret key row, from the Token column. It should look like sk_live_somelongrandomvaluelike0Rx3jvetc
>Paste that value in your Tiger marketplace admin panel, in the Payment system tab, in the Stripe section, in the Secret key field.
>In your Tiger marketplace, click the Save Stripe API keys button
>Stripe should now be connected and a confirmation should appear.
6. You have now connected your Stripe account and are ready to receive payments in your marketplace!
You now have to set your transaction fee (commission) and possibly add a minimum transaction fee.

Leave A Comment?