Configuring Social Login in Web apps with Google Accounts
Implementing Social Login allows your customers to effortlessly log in or sign up for your web app using their existing Google accounts and simplify the authentication process. Follow these detailed steps to configure Social Login with Google:
1. Login to your Tookan account and enable Social Login Add-On.
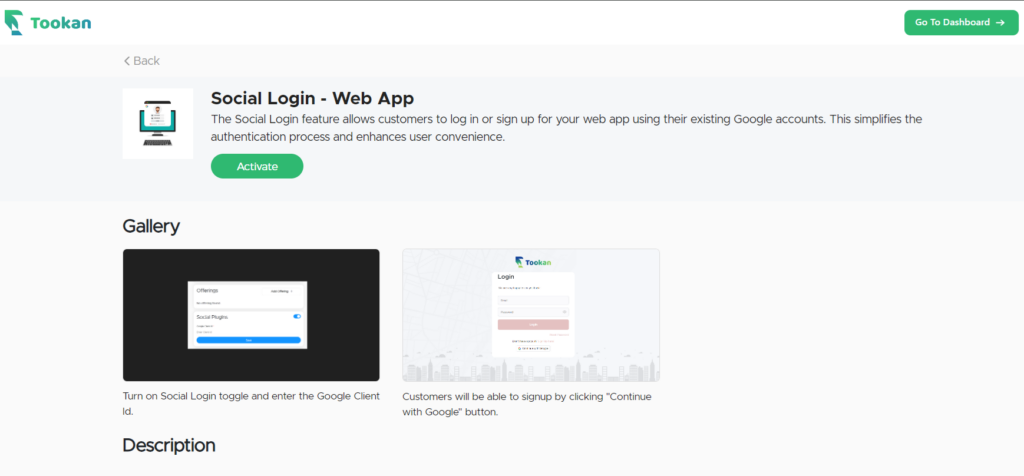
2. After activating the Add-on, navigate to the web app editor section within your Tookan account. You will see a toggle for social plugins. Turn on this toggle and enter your Google Client ID.
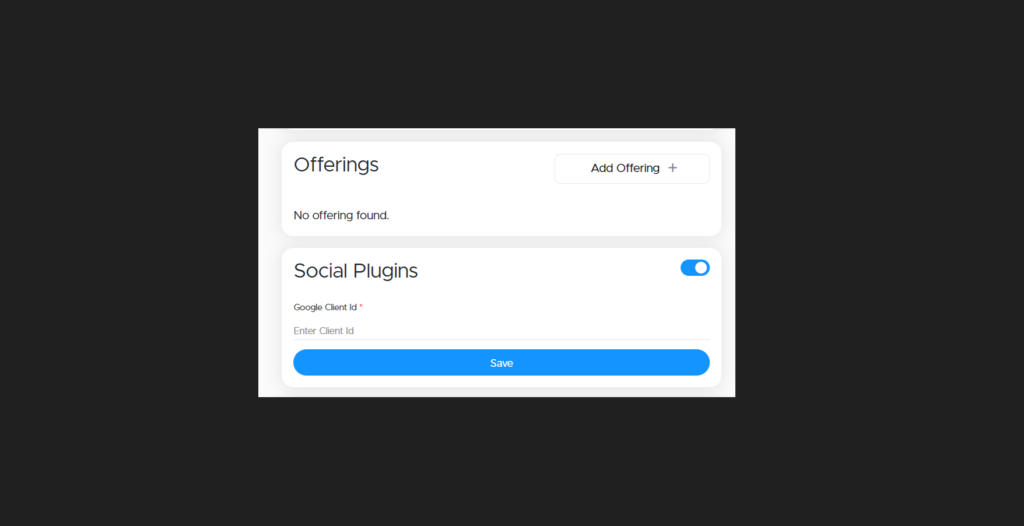
3. Save Your Changes: Click the “Save” button to apply the changes.
4. Go to the form where you have activated the social plugin. You should see a “Continue with Google” button. Users can now log in or sign up using their Google accounts.
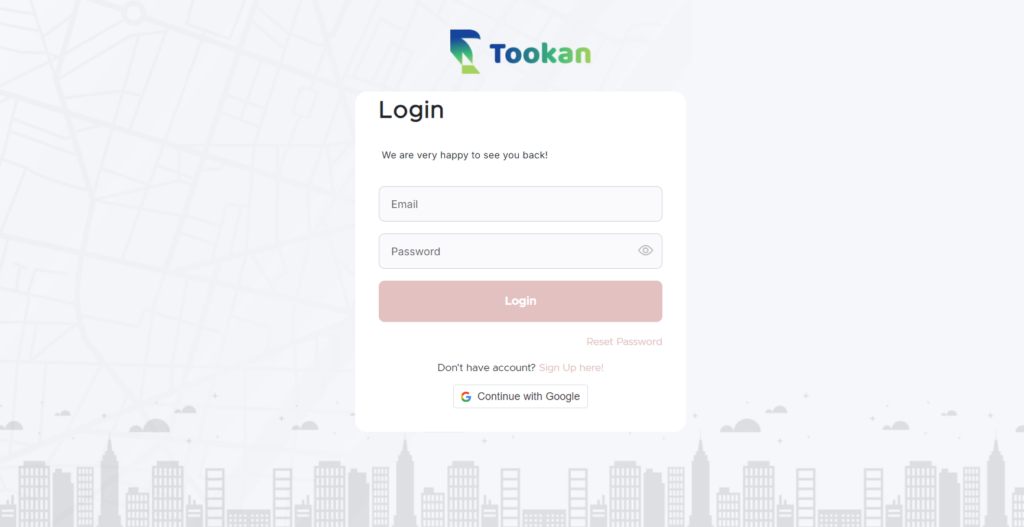

Leave A Comment?