How to import and use a Combined CSV file on Yelo?
Yelo is a one-stop place for online marketers to showcase their products on their e-commerce site. Be it a menu for a restaurant app or a product catalogue for an e-commerce site, Yelo provides a software suite to make your ordering and delivery management easy.
The Comma Separated value file plays a key role in online marketing to sort out values for each product on sale online. You can easily import and edit the CSV file to make the necessary updates to your website’s product page.
Here’s a step by step guide to using a combined CSV file on Yelo:
- Login to Yelo
The admin page shows your dashboard, where you can access all of the required information about your business.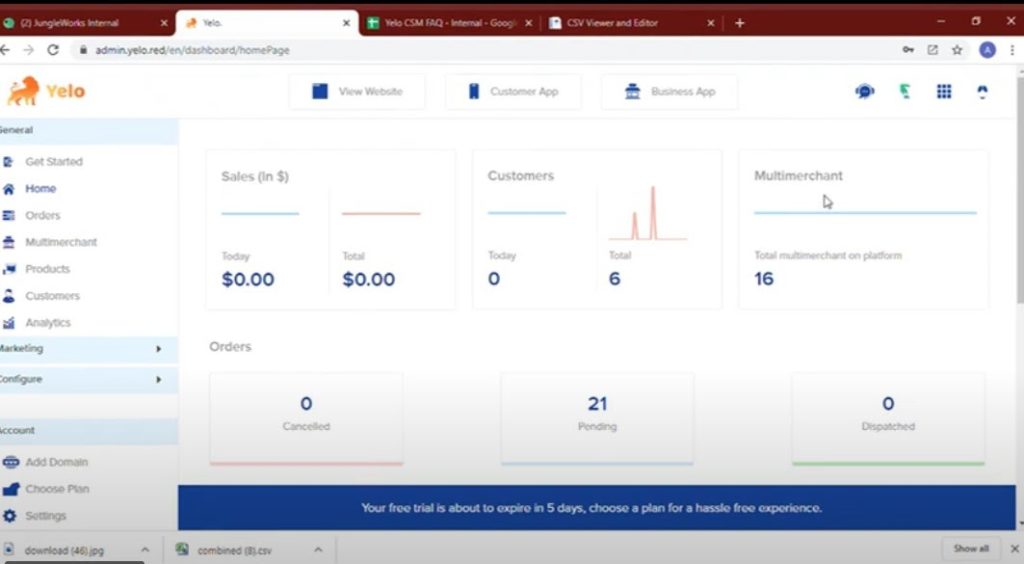
- Select Multi-Merchant from the sidebar
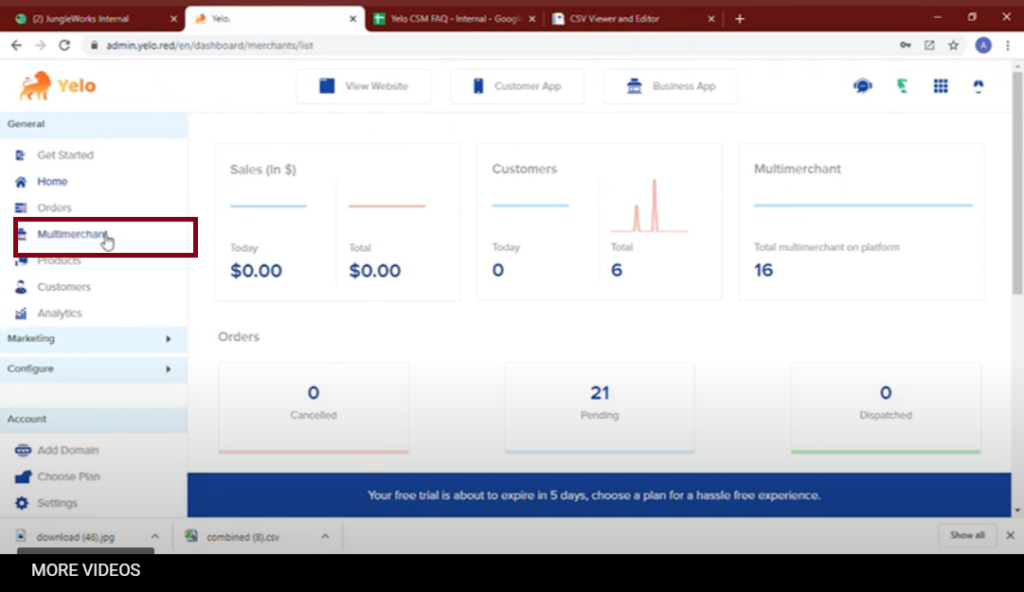
- Select the business name. Here in this demo, we have chosen FoodoFi.
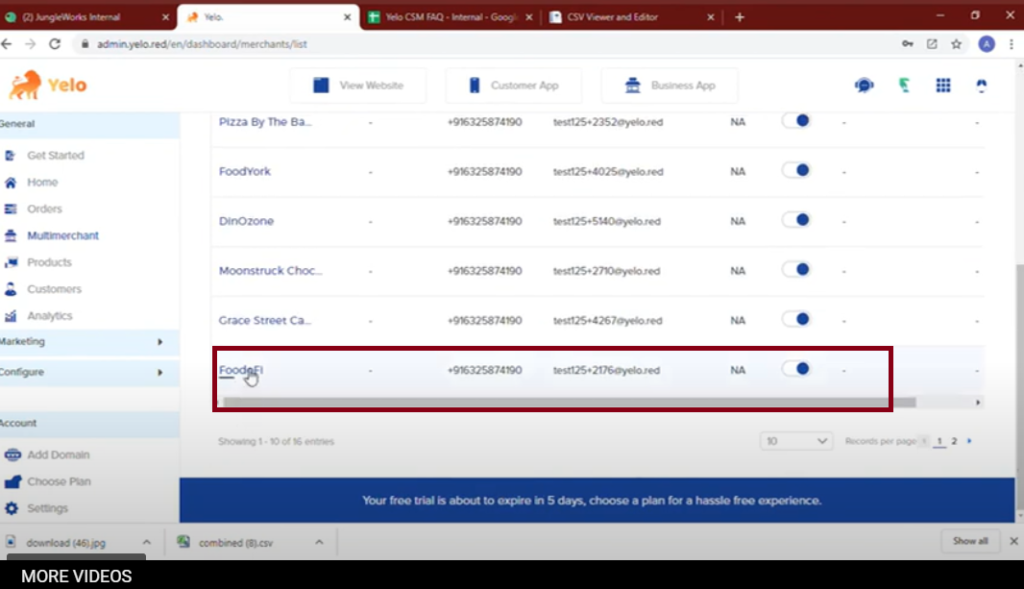
- It will lead you to the merchant details page.
Choose “Catalogue”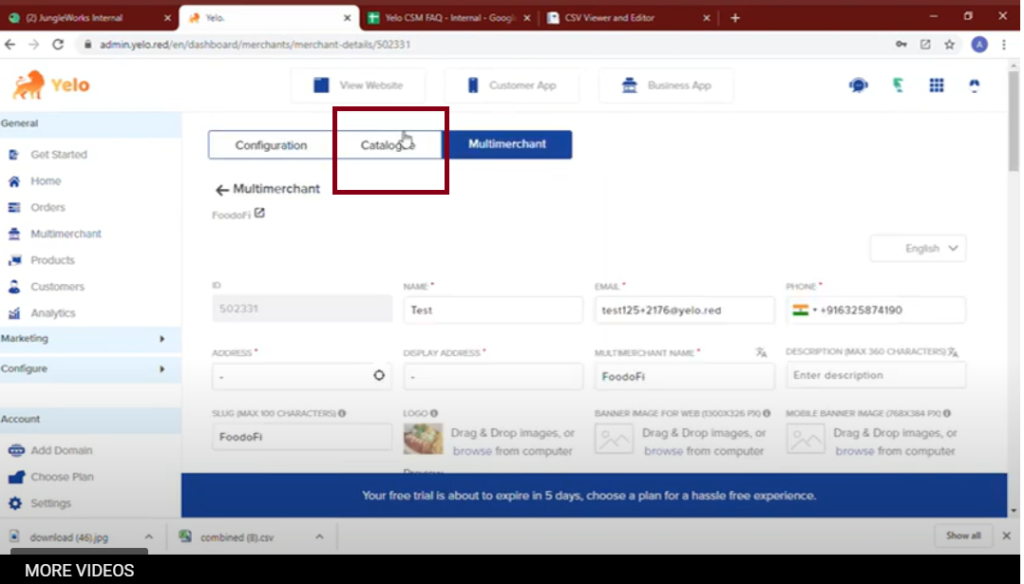
- Click Import/Export to access the CSV file.
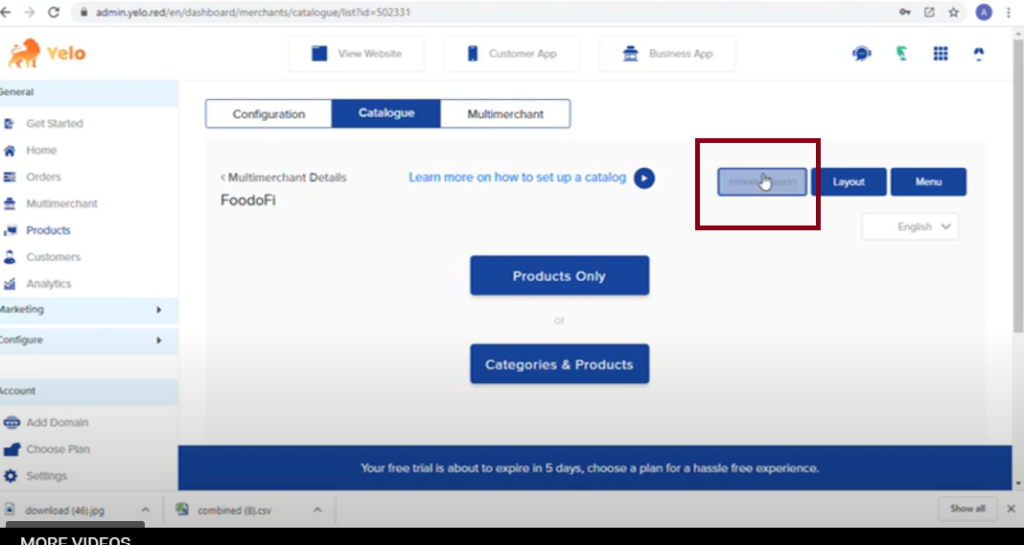
- Go to Combined<<download csv<< filename.csv
In this demo, the name of the CSV file is “Sample.csv”.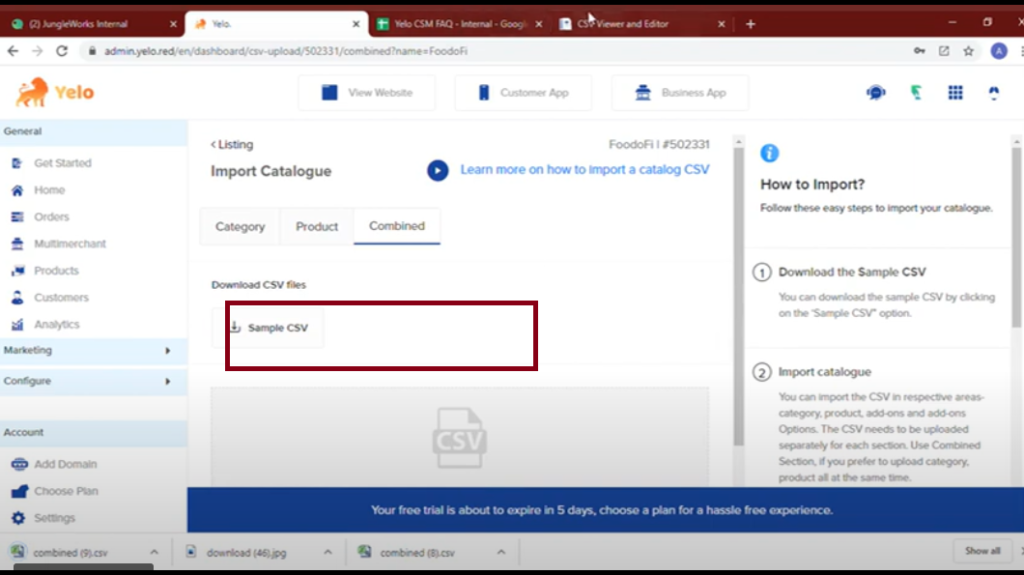
- Go to the CSV file viewer and open the file.
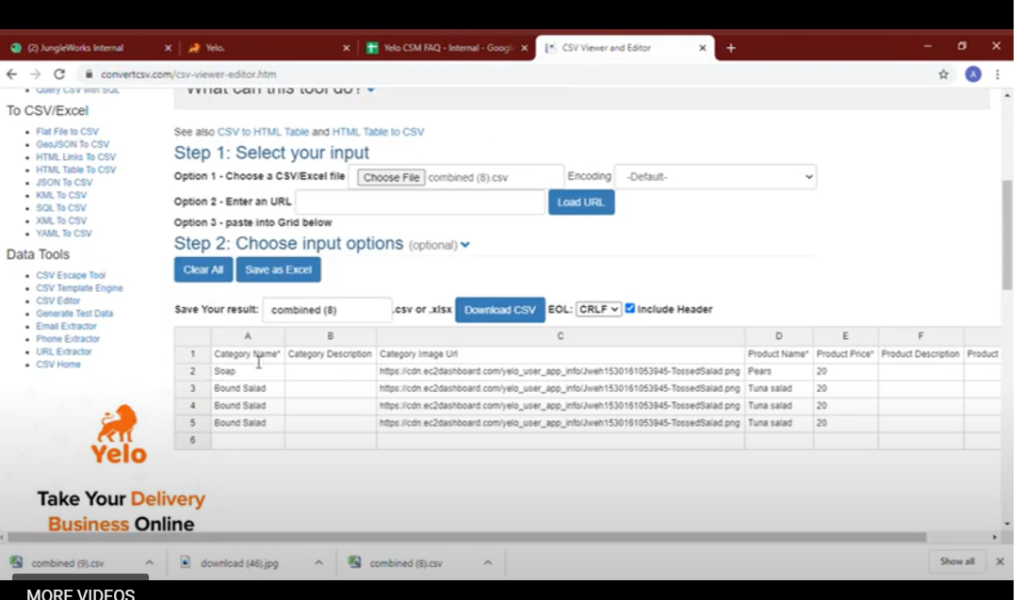
- Add the relevant data value. Here in the demo, we need to add a picture of the product. And the MRP. For the picture, you need to add the image URL.
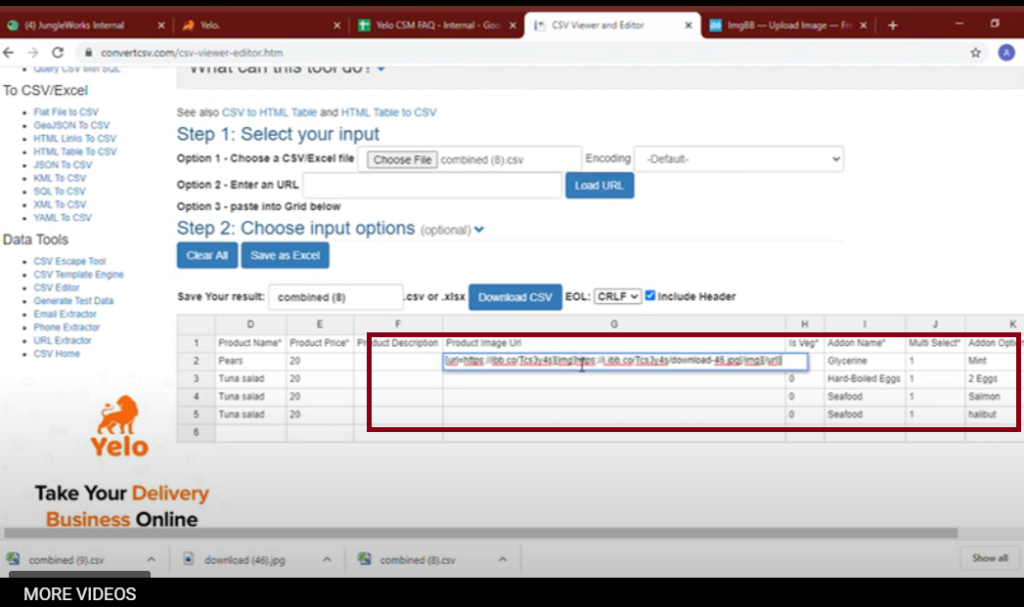
- Download the CSV file
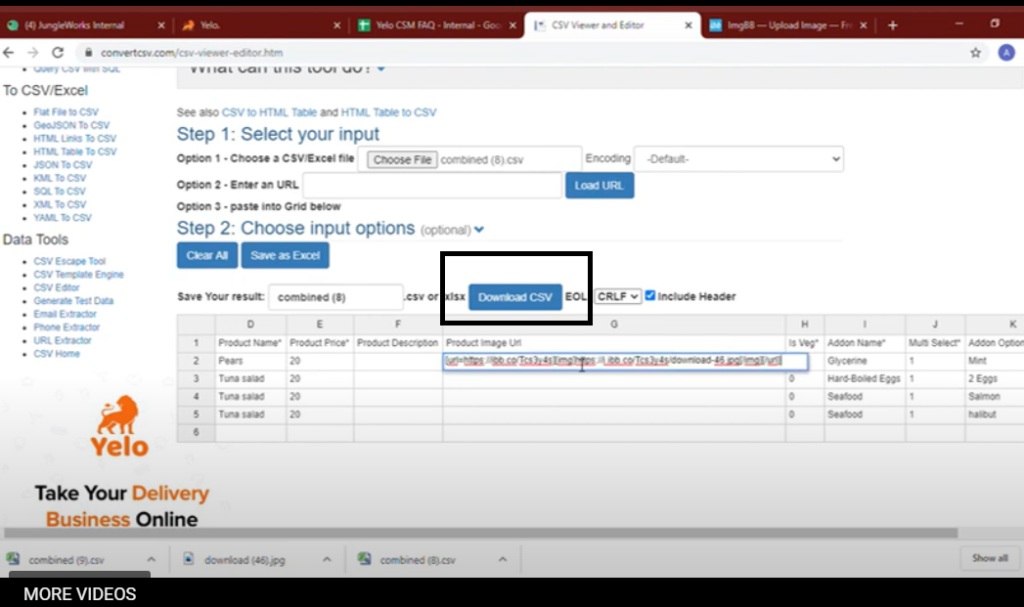
- Go back to the merchant details page. Select the “ Drag or drop file or Browse from computer” option and select the updated CSV file.
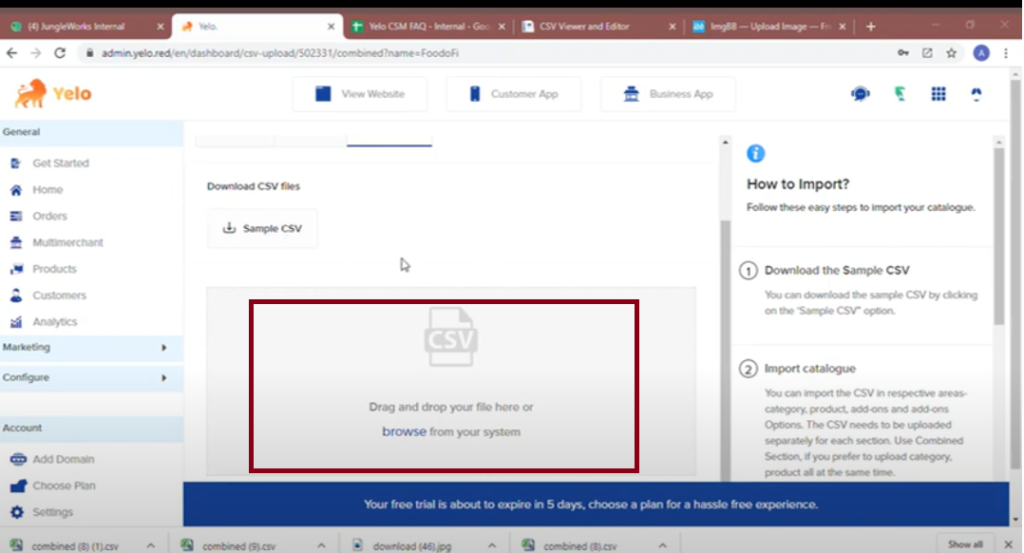
- Refresh and select the multi-merchant option in the sidebar. Select Catalogue. You will see all the products listed down along with the product details.
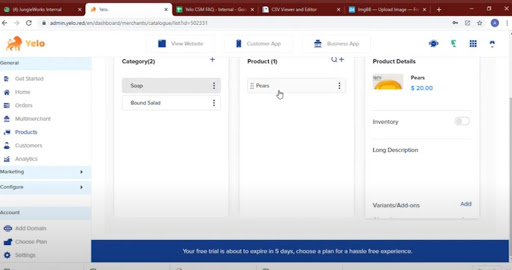

Leave A Comment?