Step-by-Step Guide to Sync Menu from Lavu POS to Yelo Dashboard
Step 1: Enable Lavu POS Extension
1. Login to Yelo Dashboard.
2. Navigate to Extensions: Locate and enable the Lavu POS extension.

Step 2: Navigate to Specific Merchant
1. Go to Merchant List: Find the specific merchant you want to integrate with Lavu POS.
2. Select the Merchant: Click on the merchant to open their configurations.
Step 3: Configure Lavu POS Integration
1. Navigate to Lavu POS Integration: Within the merchant’s configurations, find the Lavu POS Integration section.
2. Click on Update: Select the update button to open the integration settings.
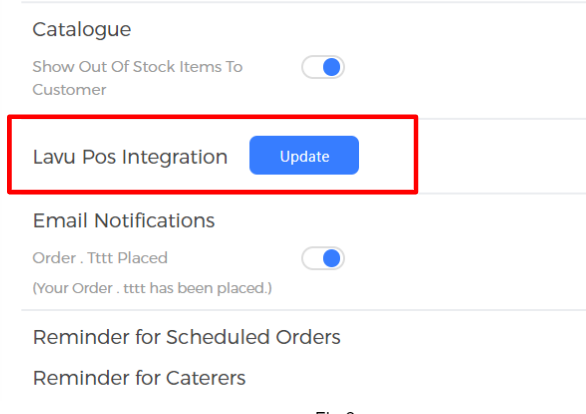
Step 4: Fill in Essential Details
1. Fill Mandatory Fields: Complete all required fields marked with an asterisk (*).
2. Save Configurations: Ensure all details are correctly entered and save the settings.
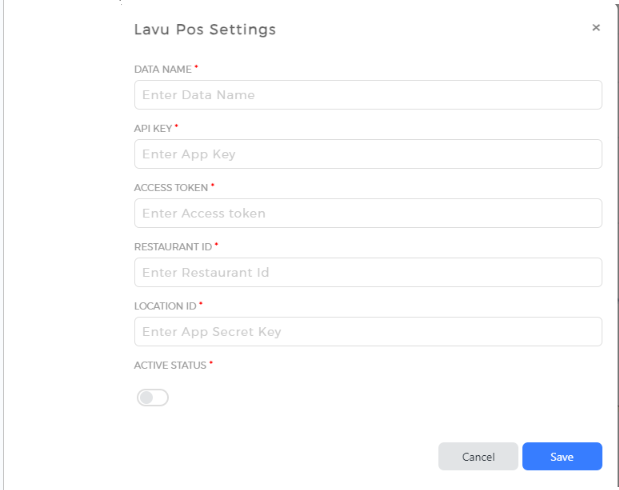
Step 5: Sync Menu
1. Navigate to Catalog: Go to the catalog section of the merchant.
2. Clear Existing Catalog:
- If there is an existing catalog, clear all entries.
- If the catalog is empty, proceed to the next step.
3. Sync Menu:
- Click on the sync menu button.
- Wait for the menu to sync from Lavu POS (this may take some time).
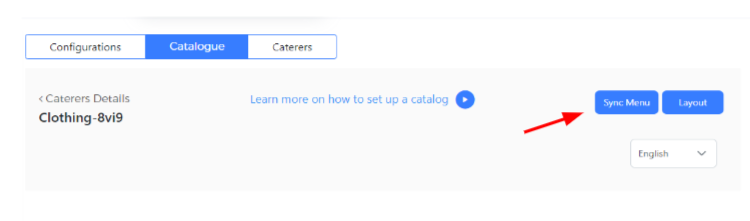
Step 6: Refresh Menu
1. Refresh the Page: Once the sync process is complete, refresh the page.
2. Verify Synced Menu: Ensure that the menu has been successfully synced and all items are displayed correctly.
This guide should help you seamlessly sync the menu from Lavu POS to the Yelo dashboard for any specific merchant.
Important Notes on Yelo and Lavu POS Integration:
Incompatible Features:
1. Lavu POS Functions: Super Groups, Modifier Groups, Pizza Settings, and Happy Hours will not work with Yelo.
2. Yelo Features: The following Yelo features are incompatible with Lavu POS:
a) Menu amounts should have two decimal places (e.g., 5.09) for proper synchronization.
b) Veg/Non-Veg labels are not supported.
c) Custom orders do not sync with Lavu POS.
d) Menu sequence changes cannot be made.
e) Editing anything related to the menu or Yelo’s edit order configuration is not supported.
f) Currency changes must be handled manually.
g) Order status updates must be managed manually.
h) Product-wise discounts are not supported.
i) Product-wise taxes are not supported.
j) Scheduled orders are not supported.
k) Subscription orders are not supported.
l) Yelo’s menu functions are incompatible.
m) Master Brand is not compatible.
Tax Profile Requirement:
Mandatory Tax Profile: Each menu item must have a tax profile for orders to be created on Lavu POS. Ensure that the tax is included in the item’s price when syncing on Yelo.
Order Amount Details:
1. Tips: The total order amount will not include the tip amount; tips will be shown separately in the tips section.
2. Additional Charges: All additional charges, including tax, delivery, and transaction fees, will be displayed in the custom order charges section.
3. Discounts: All types of discounts, such as loyalty points, flat discounts, and coupon discounts, will also be shown in the custom order charges section.
These considerations are essential for the seamless integration and proper functioning of Lavu POS with the Yelo Dashboard.

Leave A Comment?