Once you add a product to your catalog, it appears in the third and final card of the Products page. Labeled Product Details, this section displays the details you entered while adding the product, as they would appear to customers.
The product name, image, price, description, long description, variants/add-ons, and inventory details are visible in the Product Details section. If you want to update the inventory or variants/add-ons for specific products, follow these steps:
- Updating inventory: You can update inventory for specific products with these simple steps:
- Click on Products in the left sidebar of the dashboard
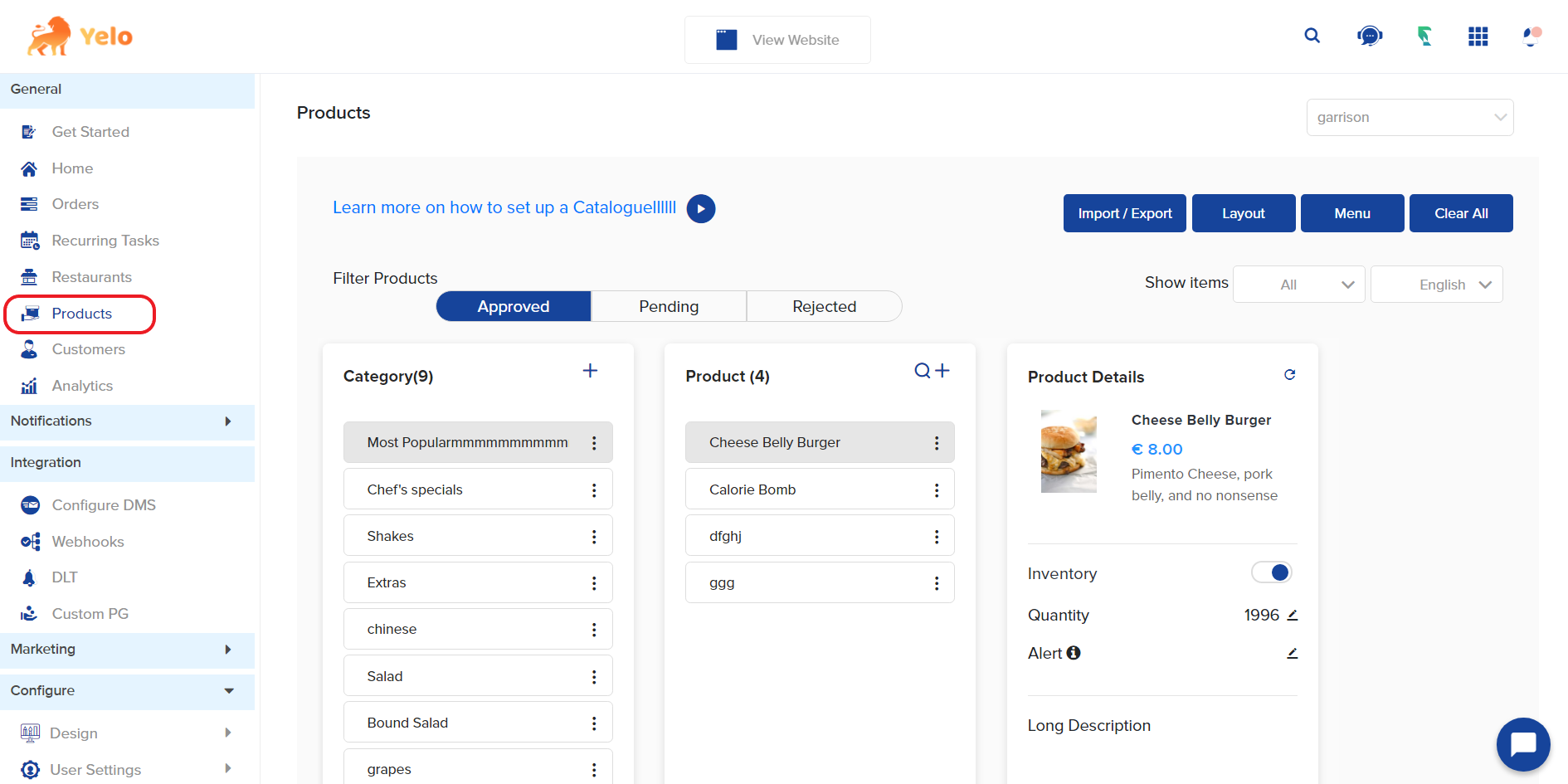
- On the Products page, you’ll see a list of categories and products. Click on the category under which the product you want to update is
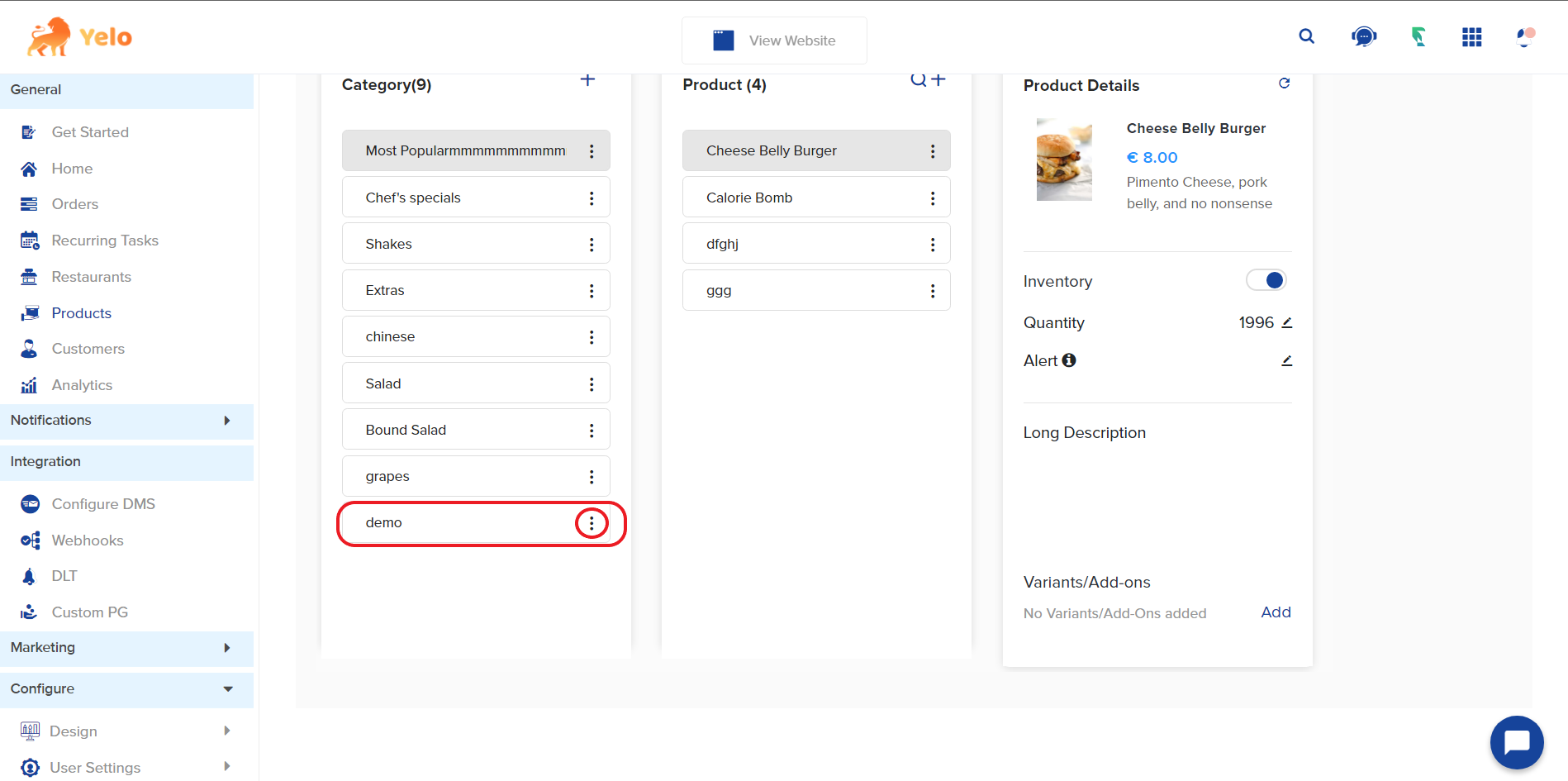
- Once the product list for the category you selected appears in the middle card, click on the product you want to update the inventory for
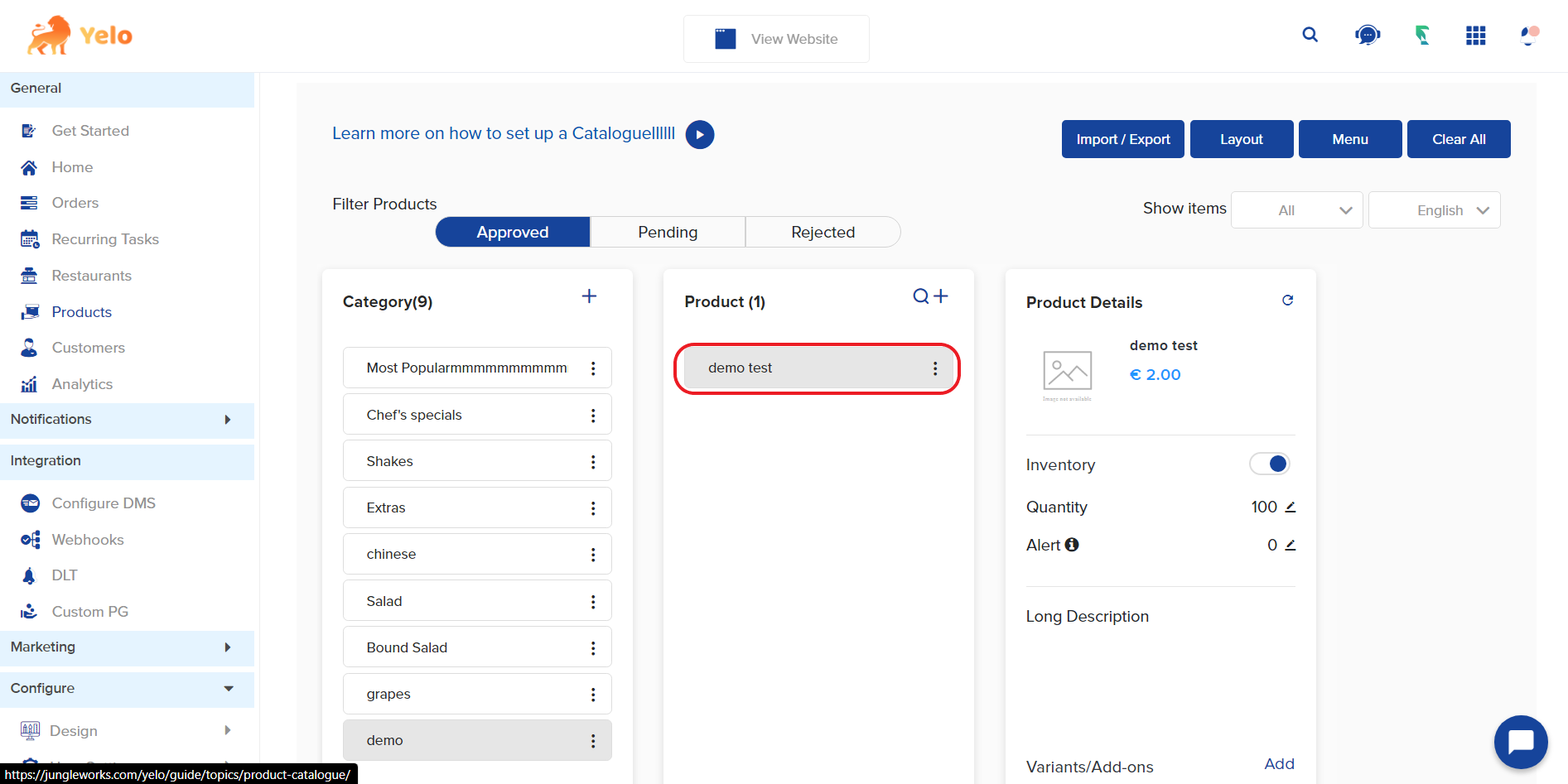
- In the last card of the Products page, the product details will show up
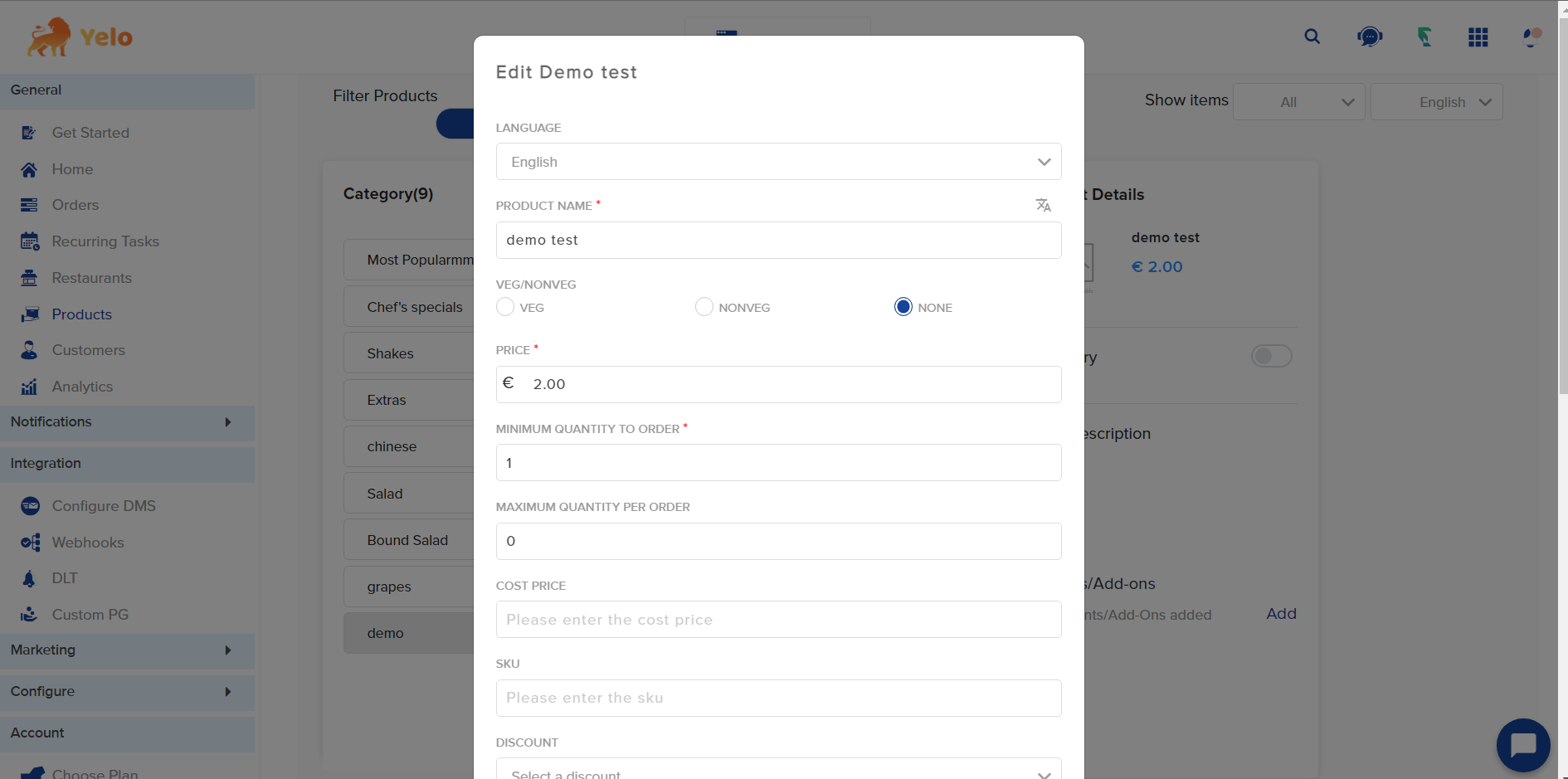
- Click on the inventory toggle to switch it on and enter the updated number in the Quantity field
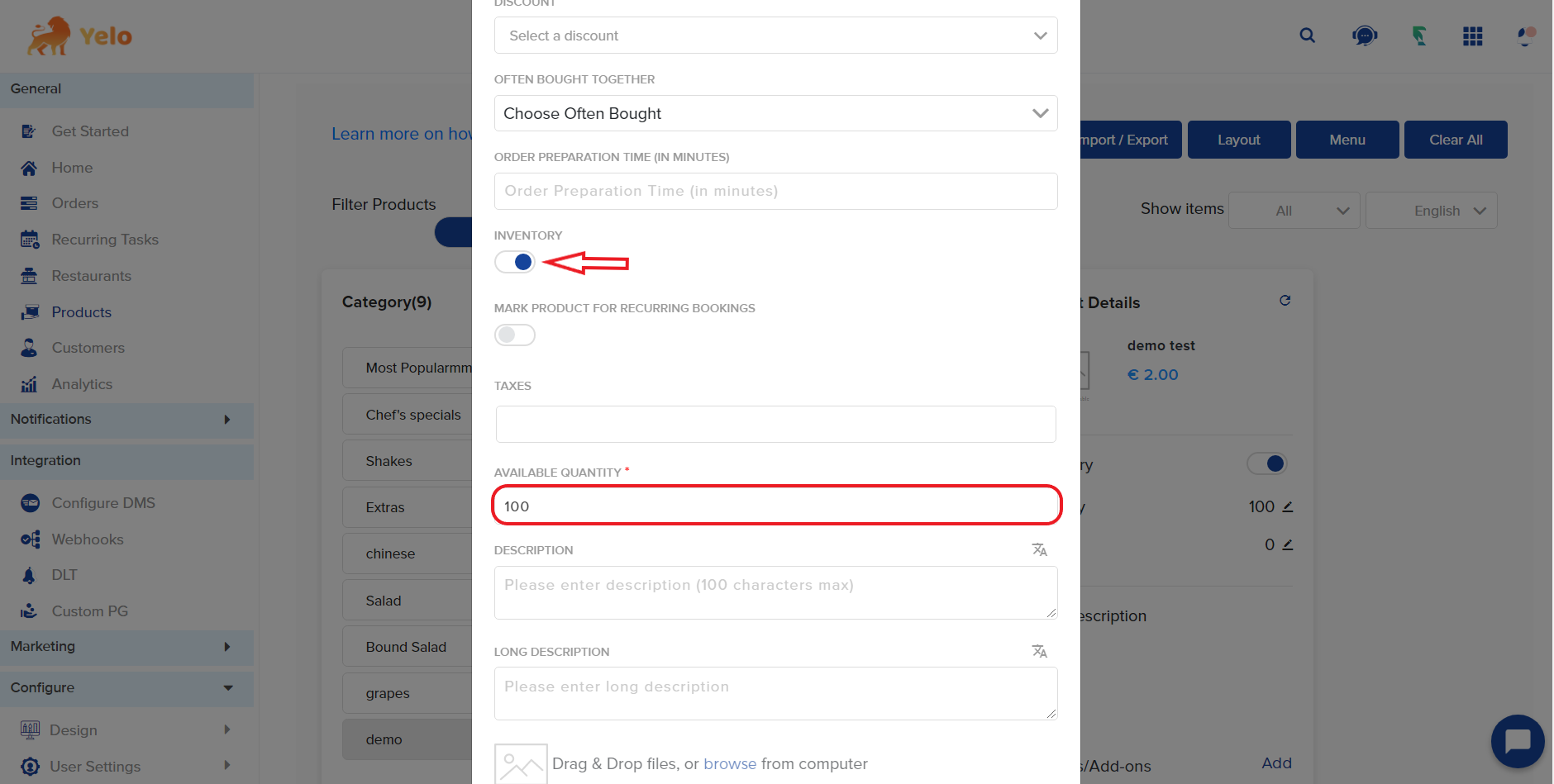
- Click on the Save icon to save the updated inventory detail
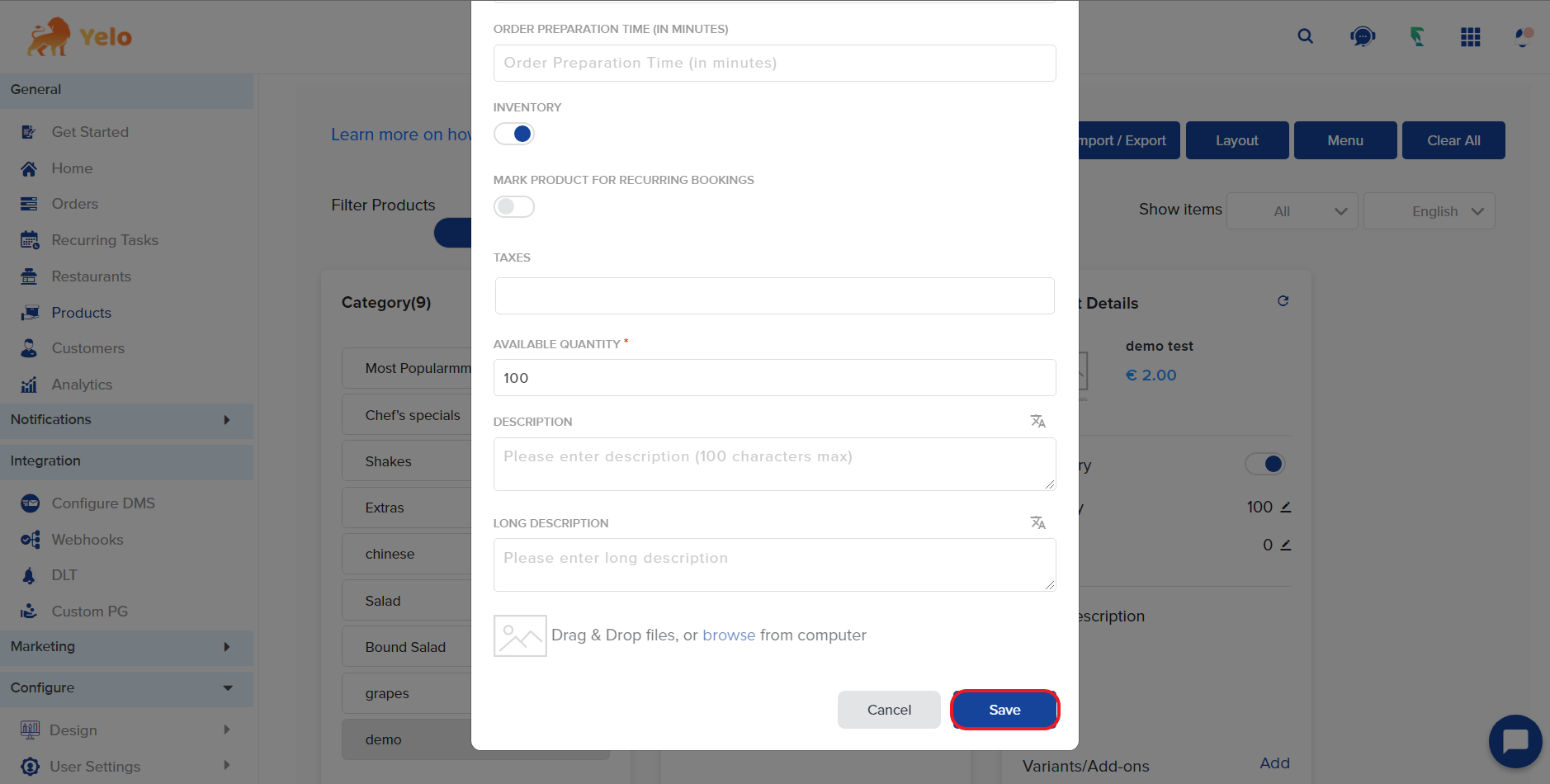
- Click on Products in the left sidebar of the dashboard
- Updating variants/add-ons: If you’re offering variants or add-ons with your product/service, you can update them by following these steps:
- In the Product Details card, click on the Add button located under Variants/Add-on
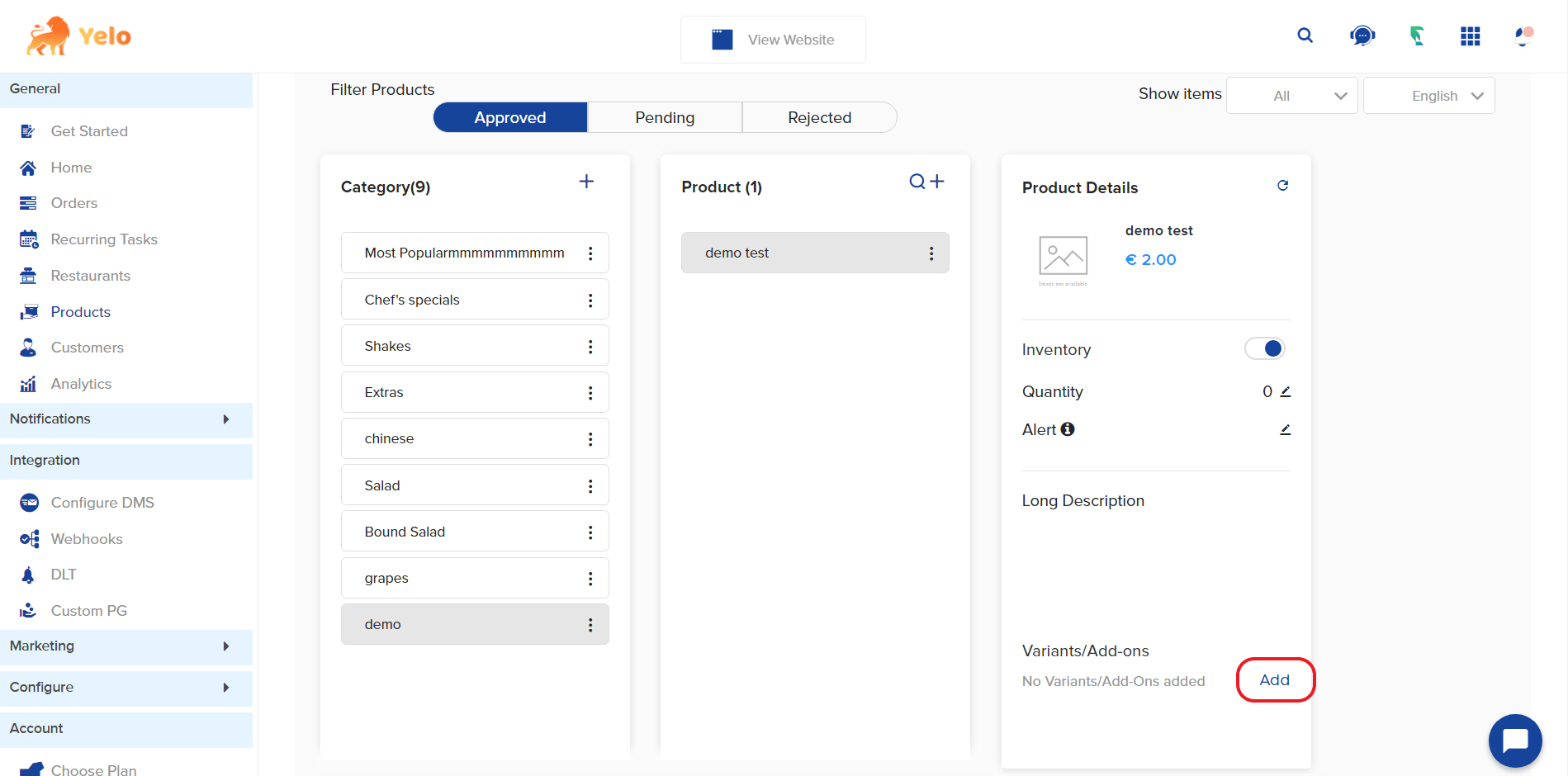
- Enter the variant/add-on name in the pop-up form, select the type (single/multi-select) and click on Next
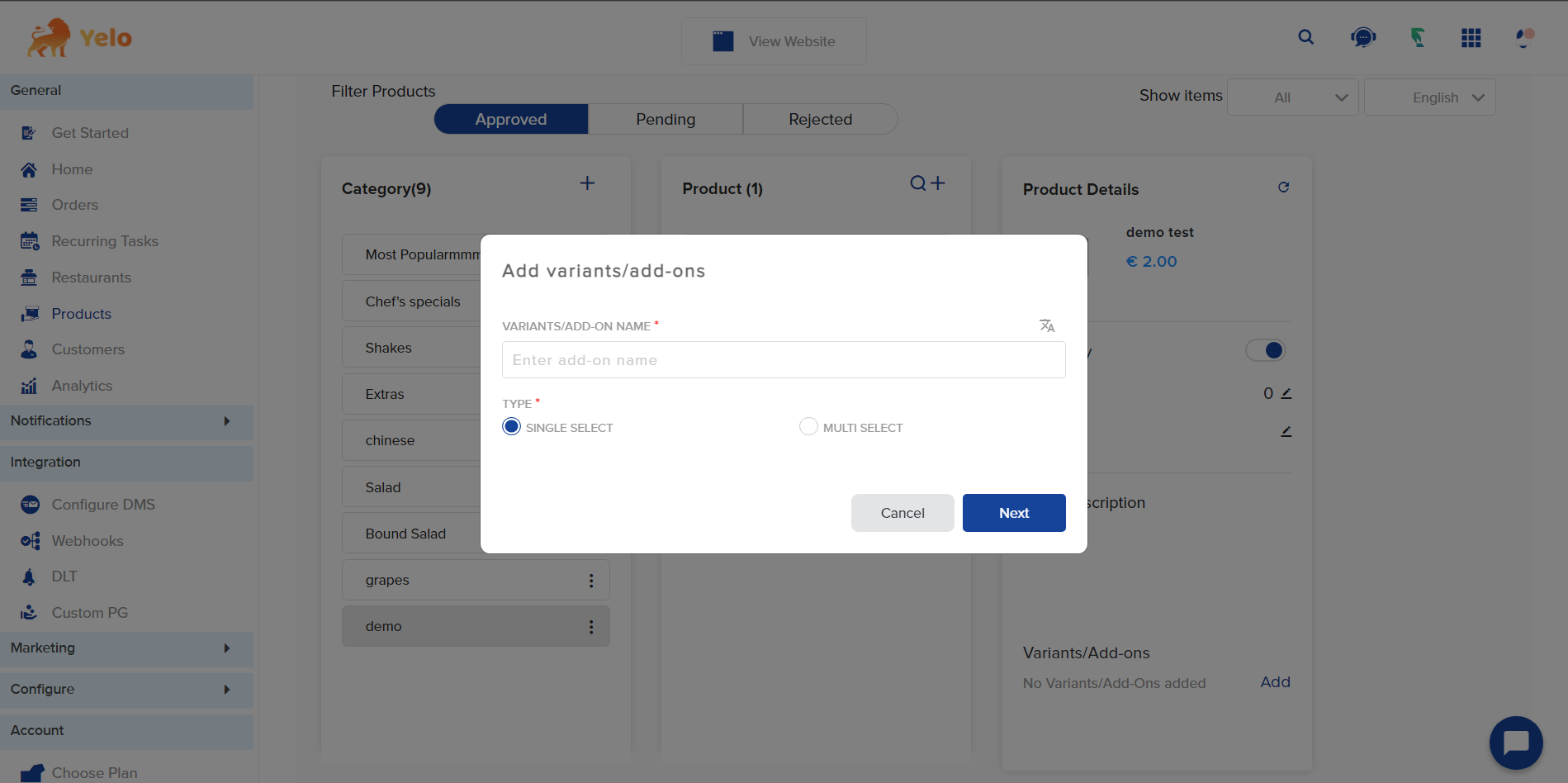
- In the next pop-up form, you’ll be able to enter more details about the variant/add-on including type, price and set a limit on how many variants/add-ons a customer can select
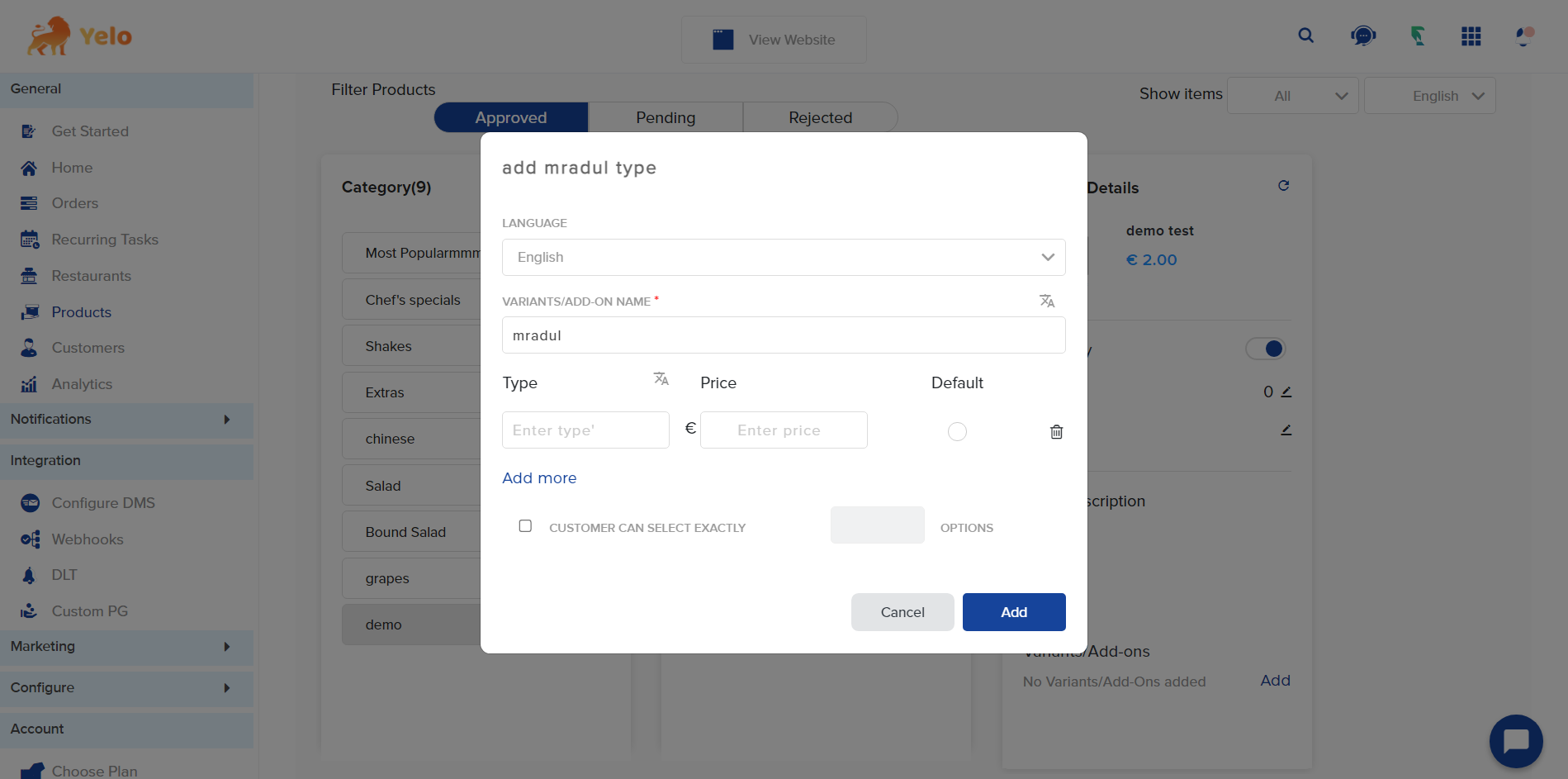
- Once you’ve filled in the mandatory details (marked with an *), click on Save and the variant/add-on details will be updated
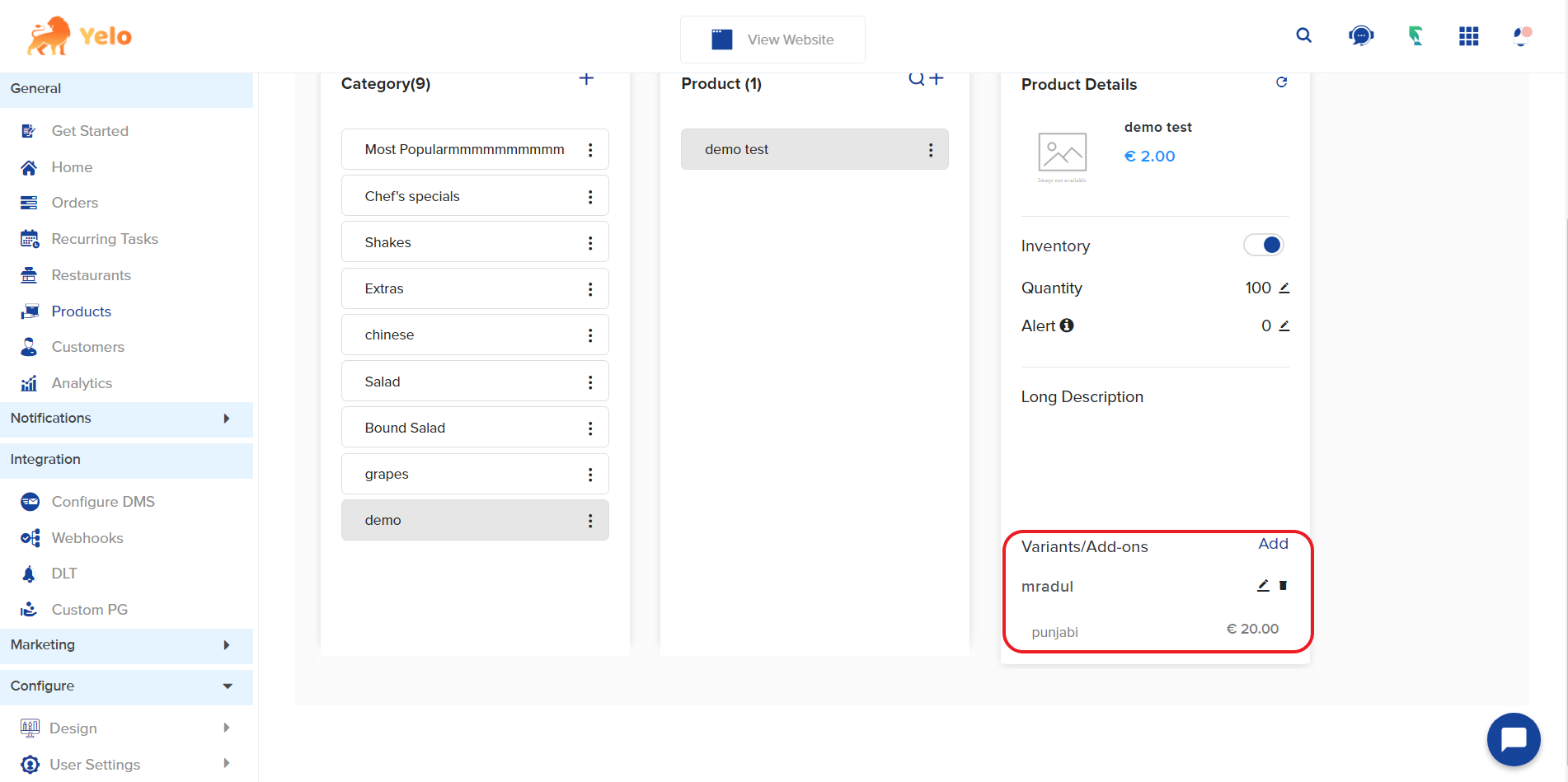
- In the Product Details card, click on the Add button located under Variants/Add-on
Alternatively, you can import variant/add-on details using the CSV method. Here’s how:
- Click on the blue Import / Export button on the right corner of the Products page
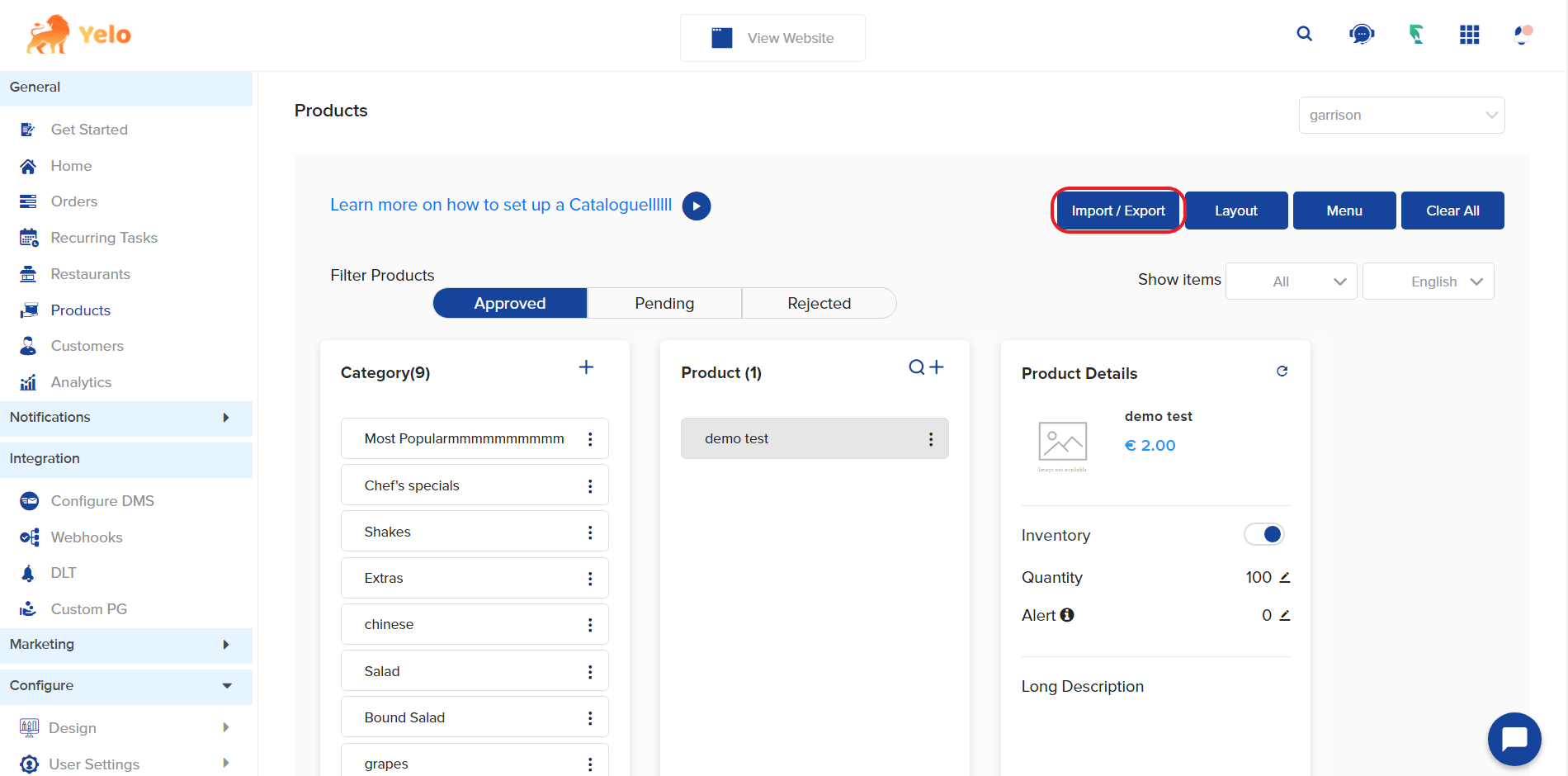
- Click on the Add-On tab and download the sample CSV file
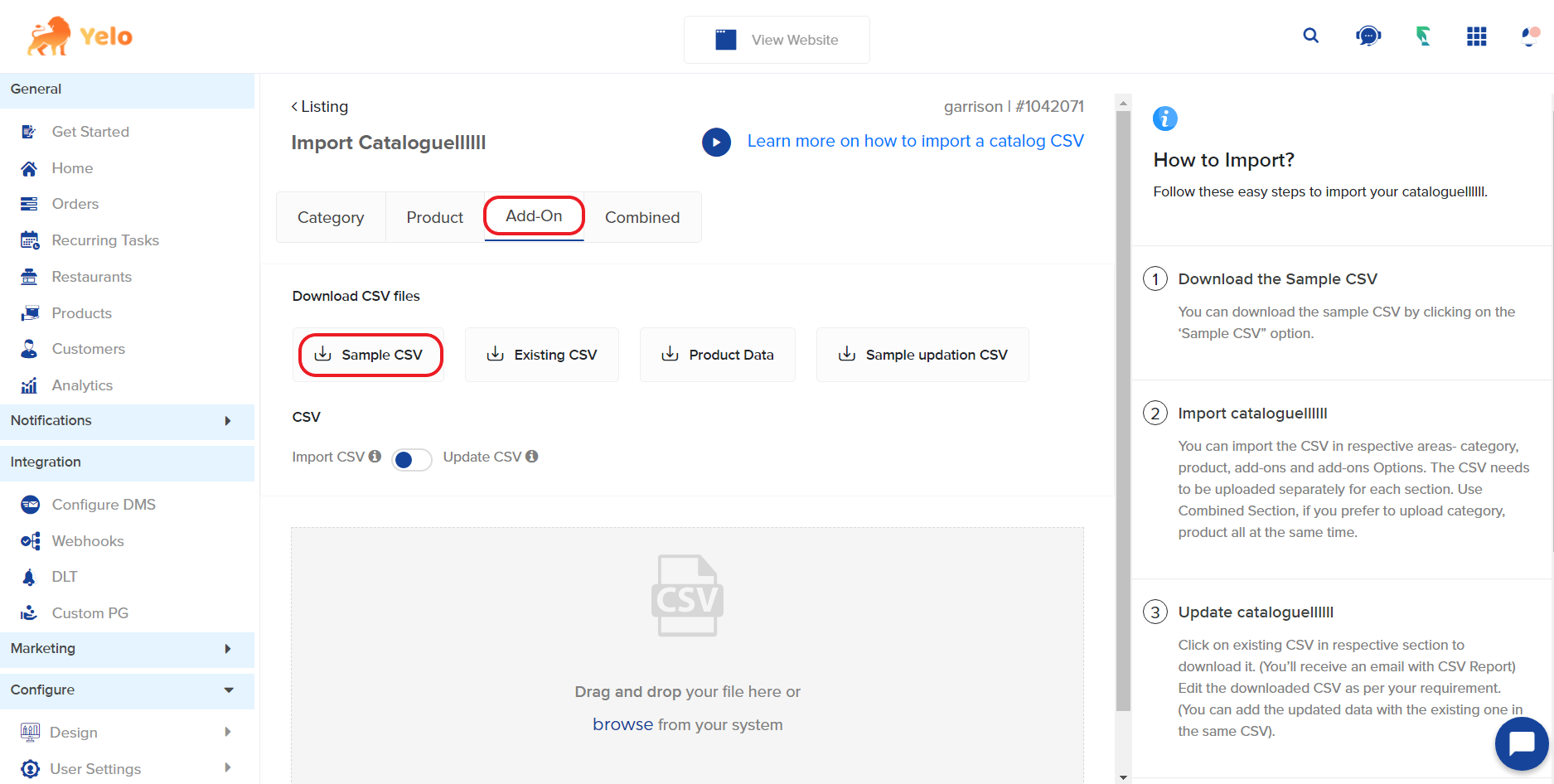
- Fill in the required details in the CSV file and save it
- After uploading the CSV, you will receive a CSV Report on your email with the status of the data. If the status is True, the CSV upload is successful and if the status is False, an error message will be shown with the field containing the error
- If you want to update your existing add-ons using the CSV method, download the Existing CSV by clicking on the button next to Sample CSV. Make the required changes on the existing CSV file and upload it again
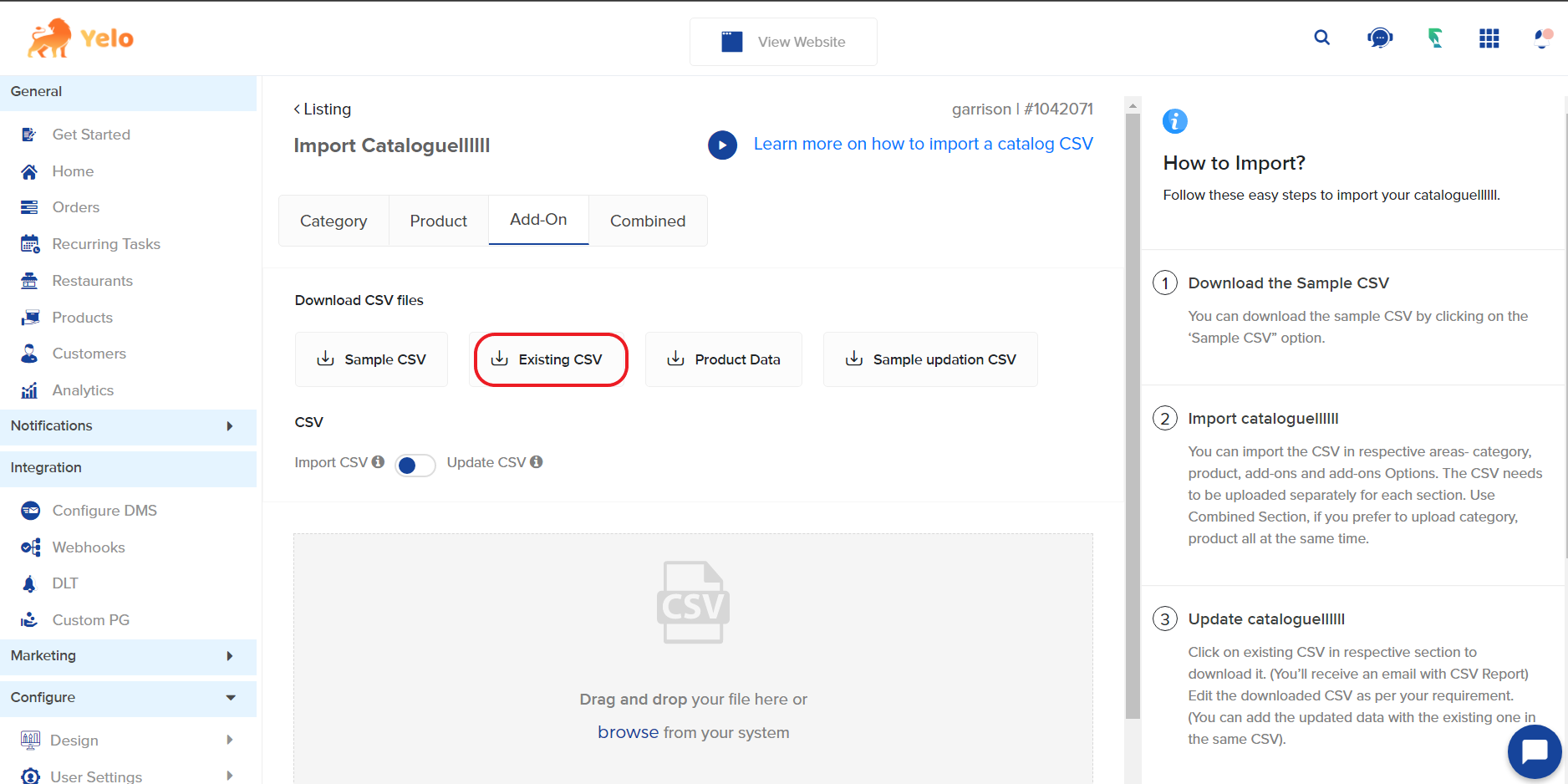
- Download the already updated product details by clicking on the Product Data button, available next to the Existing CSV button
If you want to update any other product details, click on the vertical ellipse (⋮) next to the product name and select Edit. Make the required changes and click on Save.

Leave A Comment?