How to integrate google calendar with Yelo.
Google calendar can come into great use for different bookings and services that you receive on your platform. It serves as a synced reminder and an easy way to organize and control your tasks. In this blog, we will help you with the steps on how to integrate google calendar with Yelo.
To integrate google calendar with Yelo, first of all:
Login on Google Cloud Console.
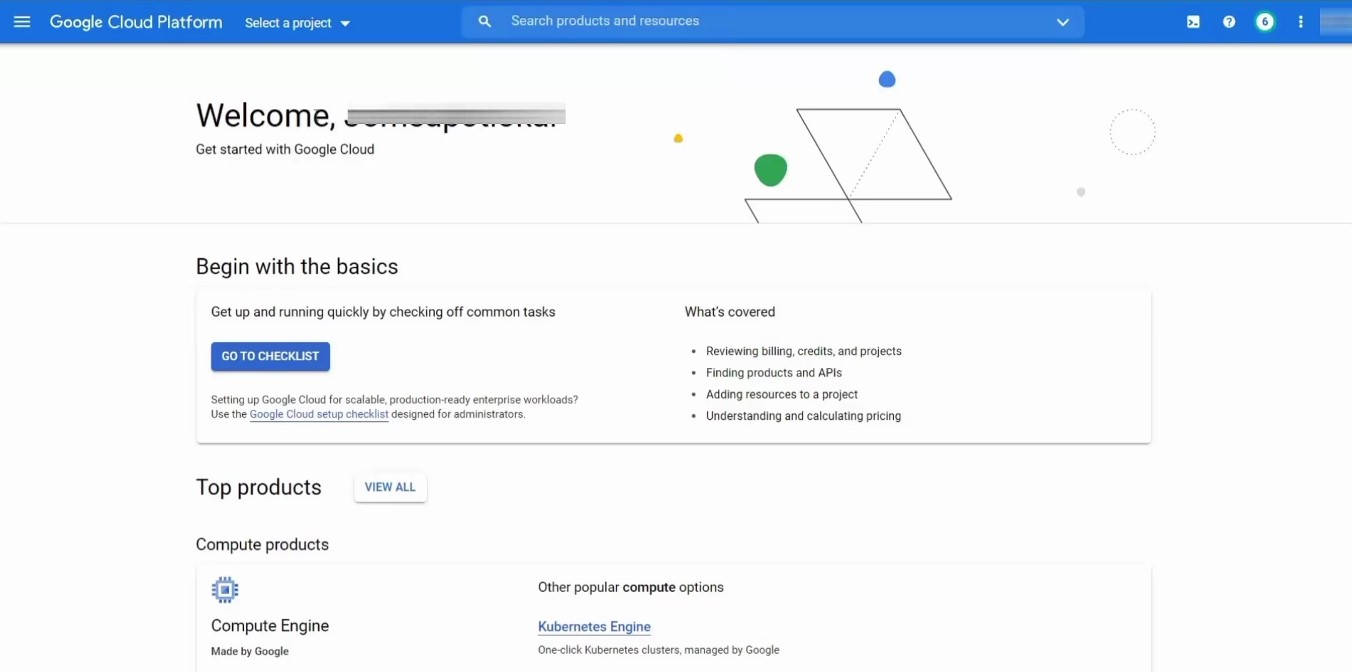
On the top left corner click on select a project and select the project you want to work on.
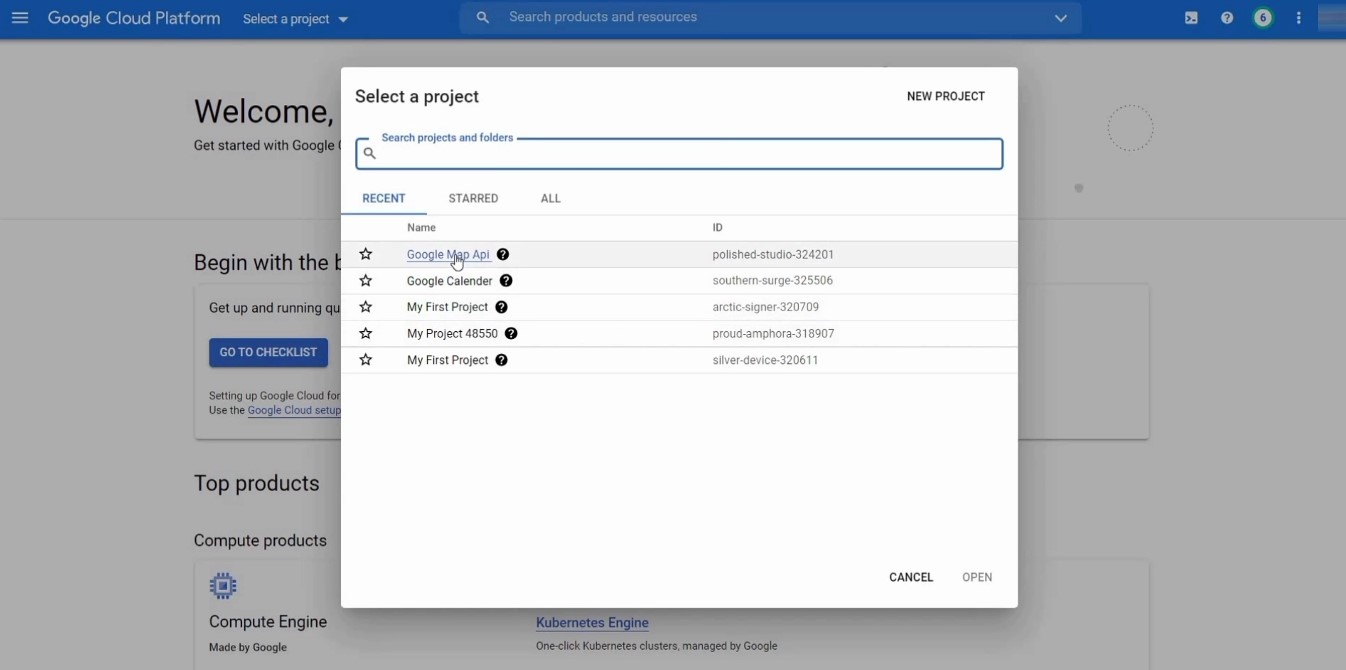
After this click on the hamburger option on the top left corner, go to API & services >> dashboard >> enable API & services >> scroll down and click on google calendar and enable the API.
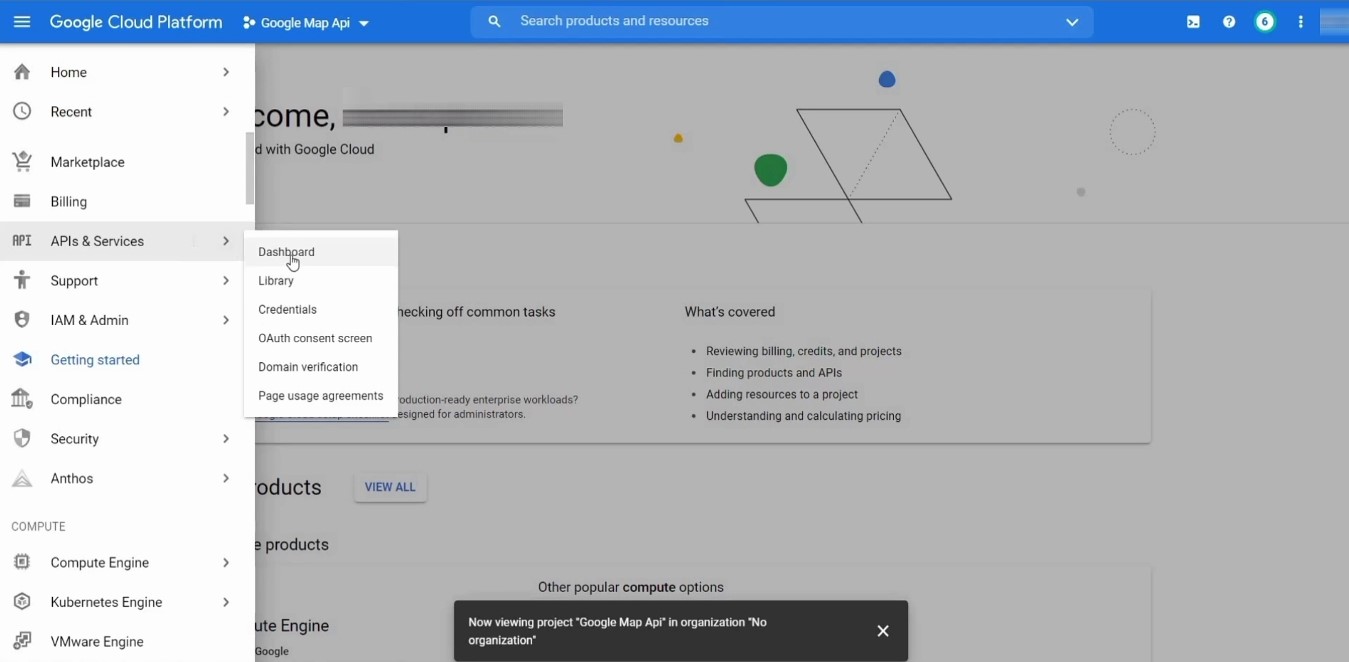
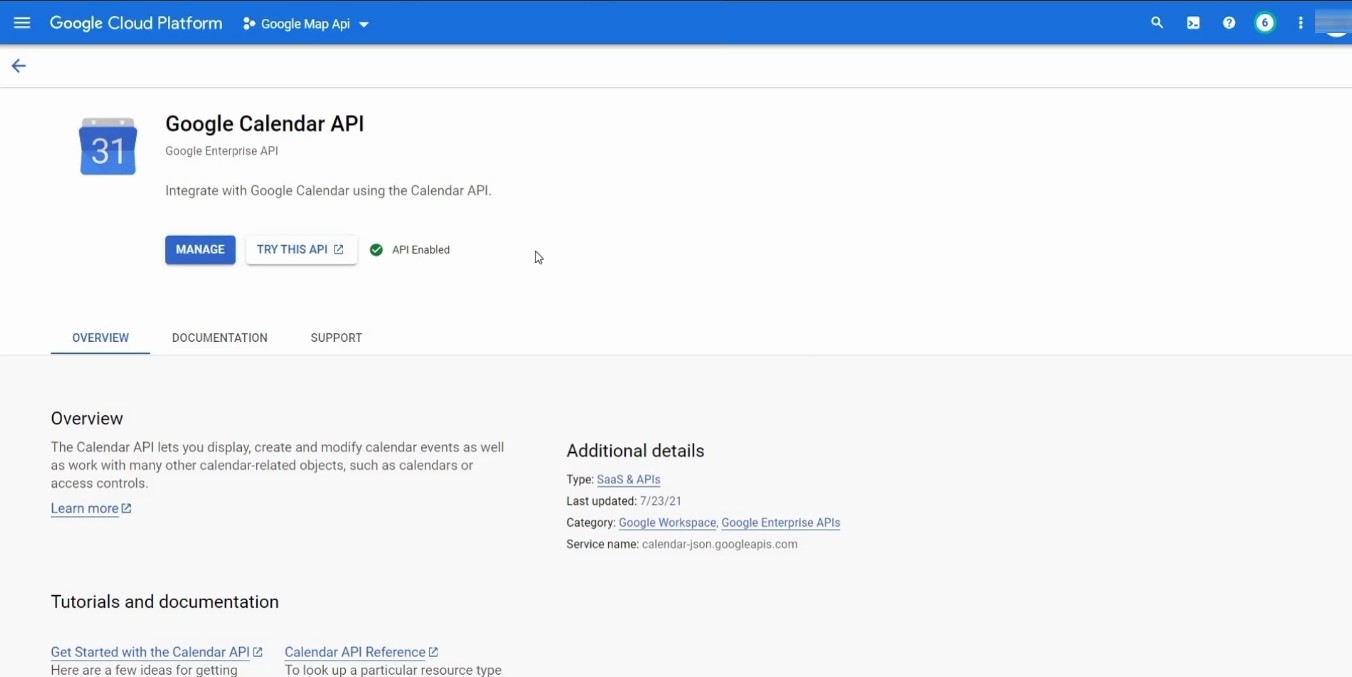
Go back to the Dashboard and click on credentials >> create credentials >> Oath client ID >> in application type drop down select desktop app >> and name according to you >> create.
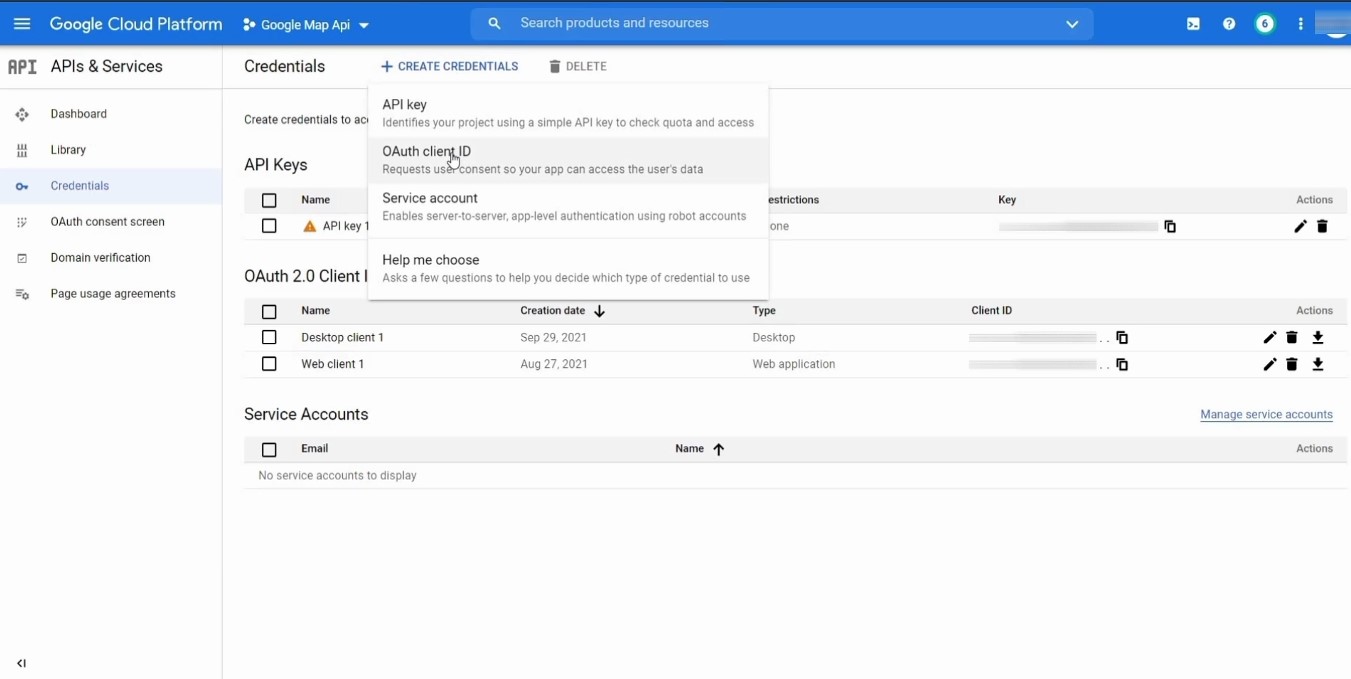
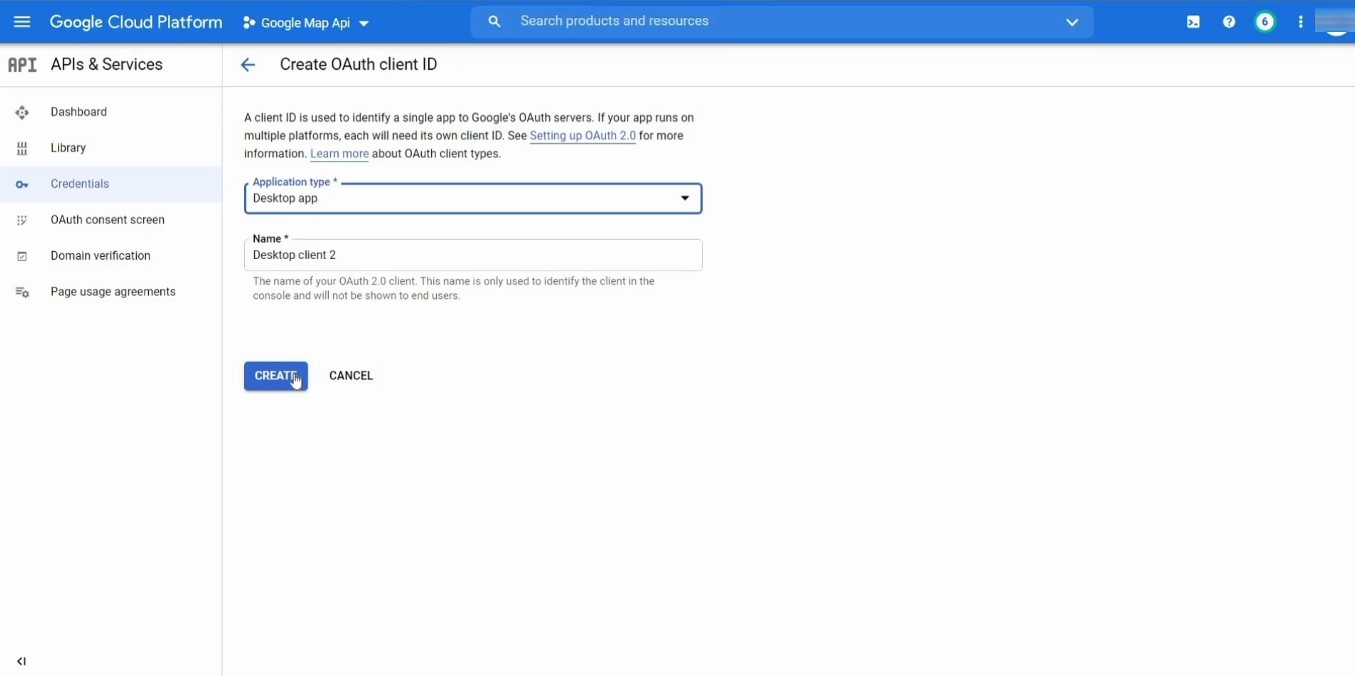
A new window will pop up with the client id and secret key, save them as a text file for future reference(secret key can be used in recovery), and click OK.
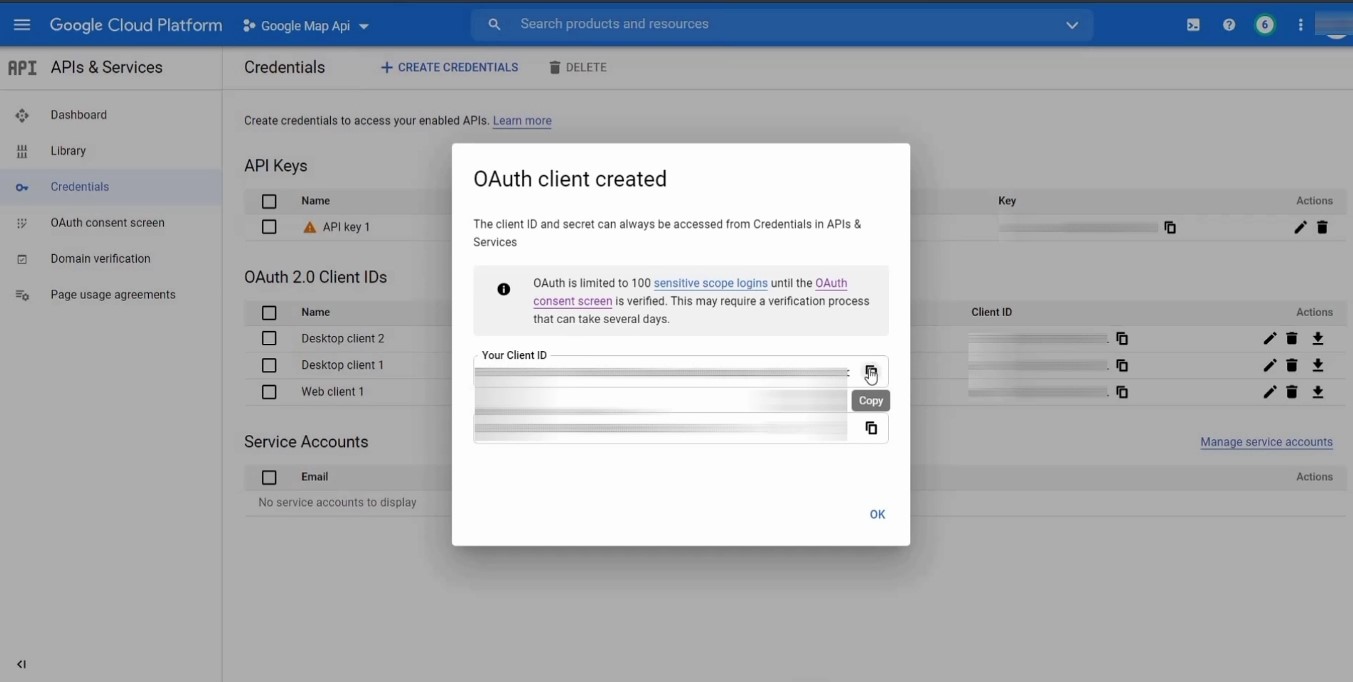
Now download your newly created oath client id and save it on your system.
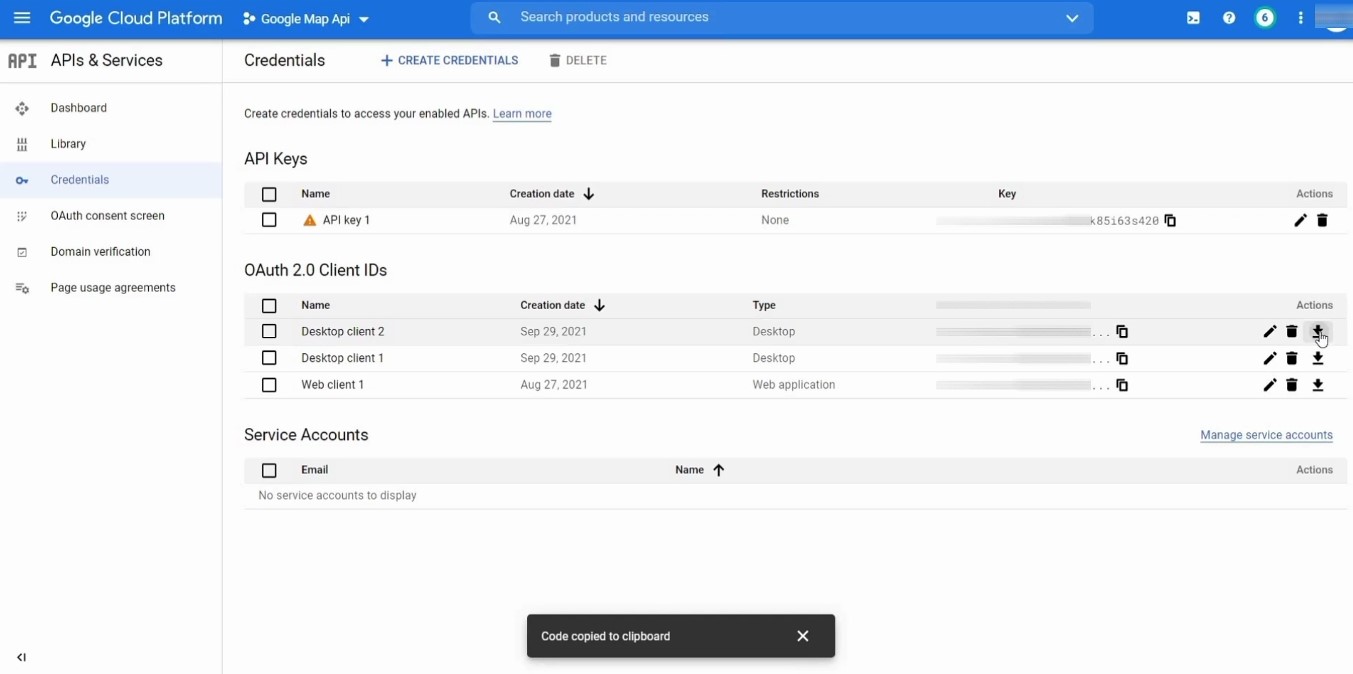
Go to your Yelo dashboard and select your store, inside its configuration option shift the workflow toggle to service marketplace.
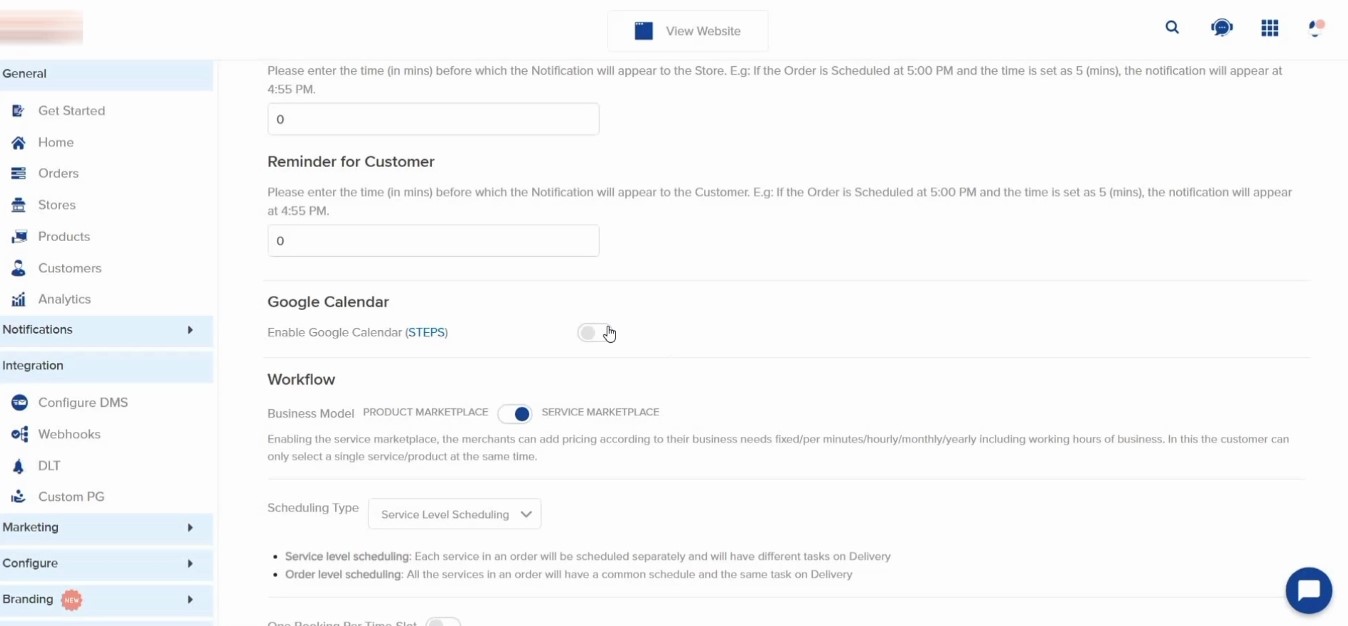
After this when you scroll up, just above the workflow option you will be able to find the google calendar option, enable the toggle, and click on click here to upload the JSON file.
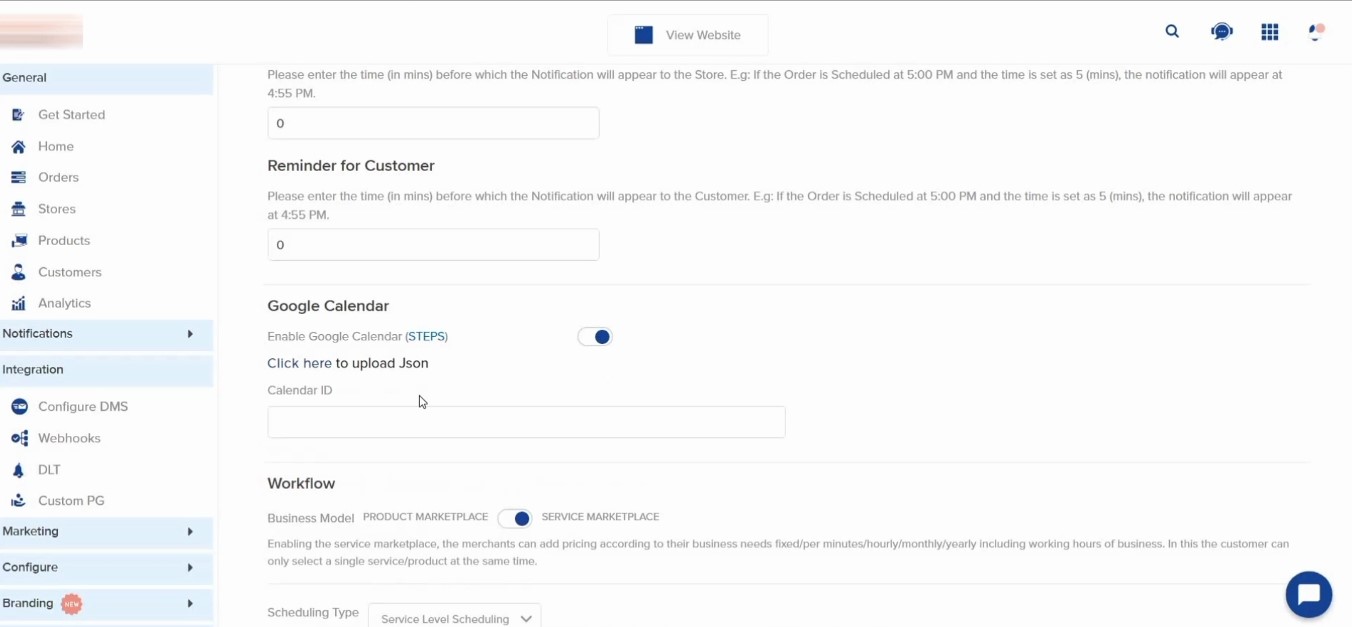
Here upload the file that you downloaded in the previous steps and save it, it will then redirect you to Google sign-in page.
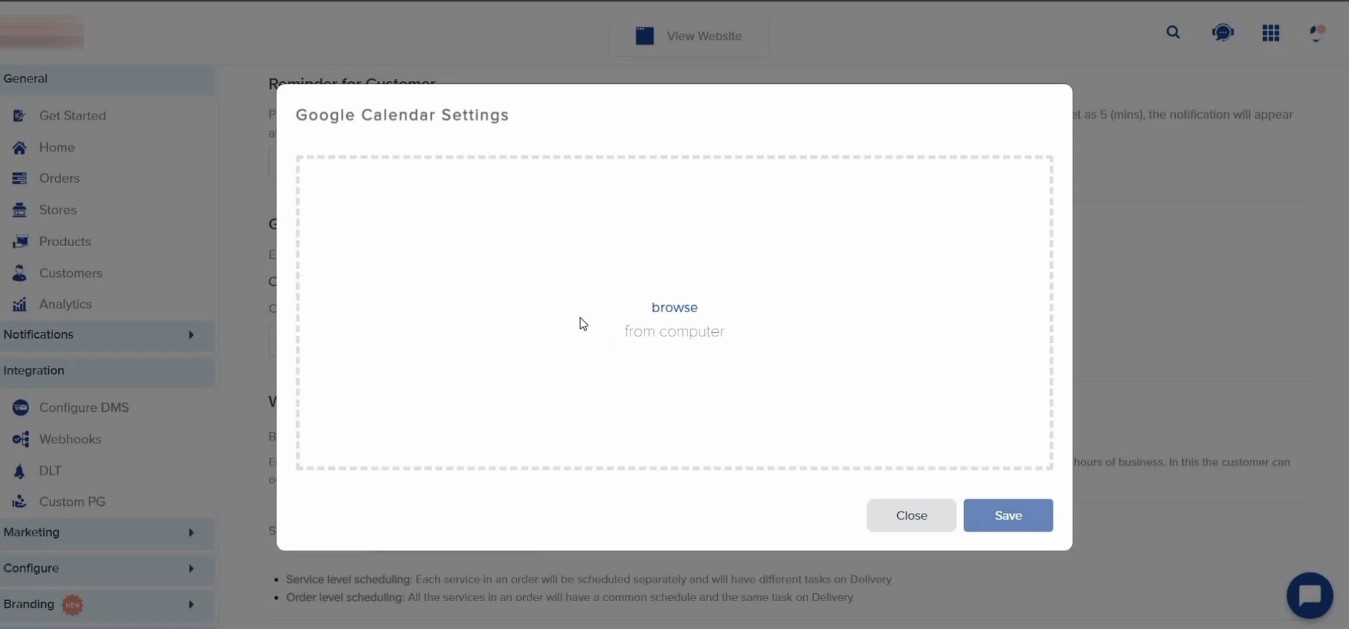
If you get an error saying google hasn’t verified this app, just click on advance and then click on go to XYZ(unsafe), click on the access checkbox and continue.
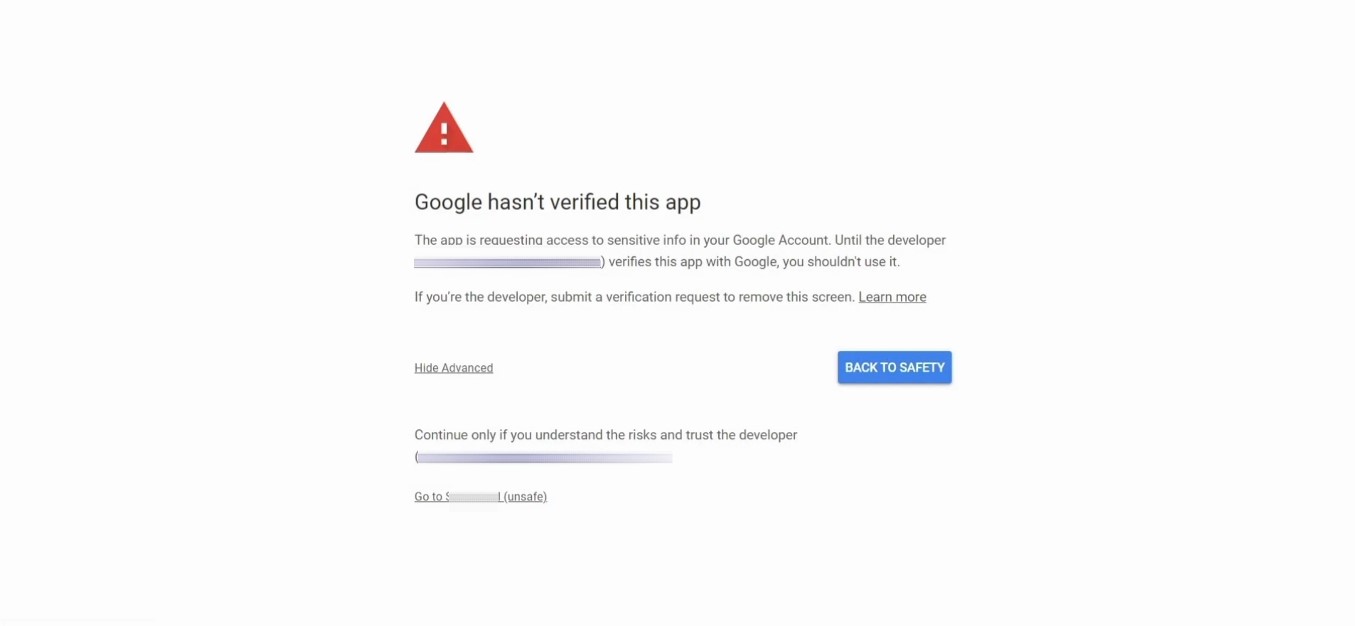
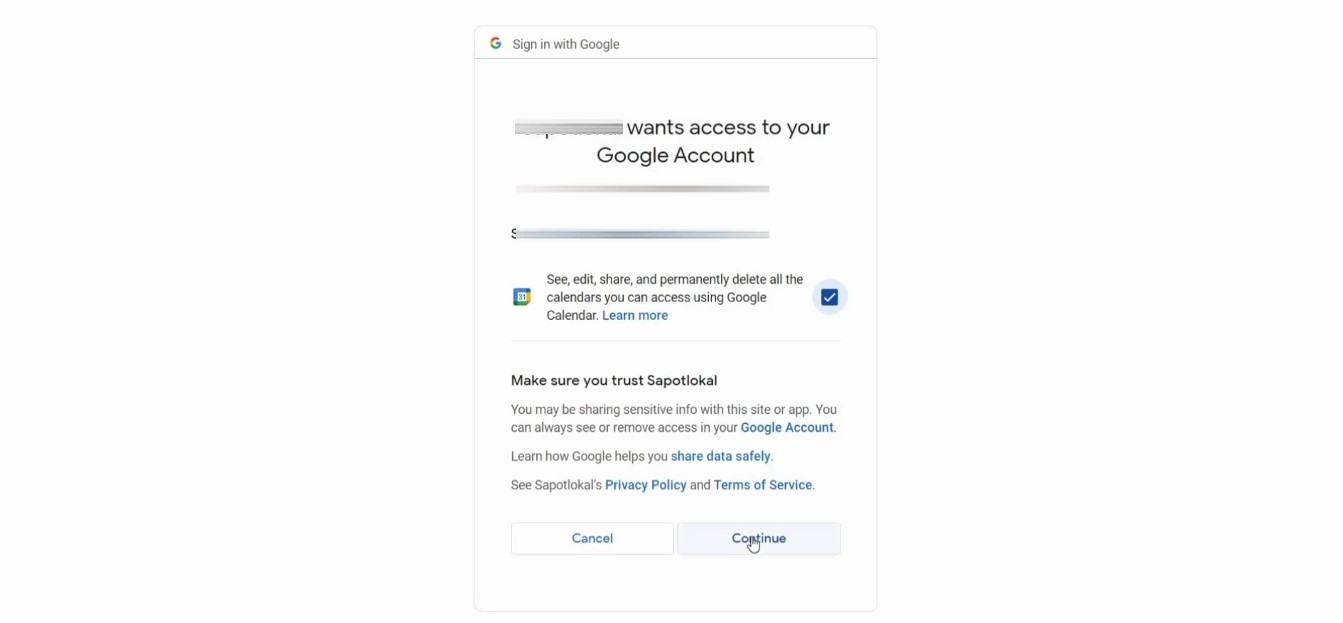
A new code will be generated, copy it, go back to your dashboard and paste it into the window pop-up which will already be there, and save.
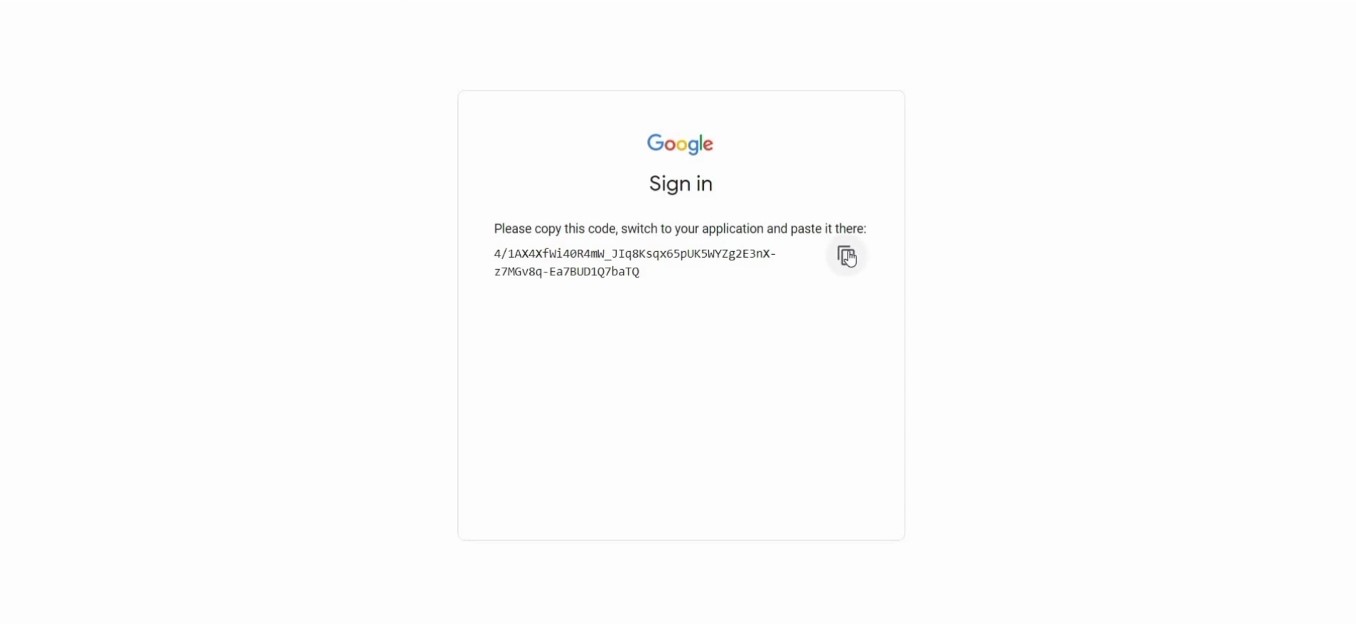
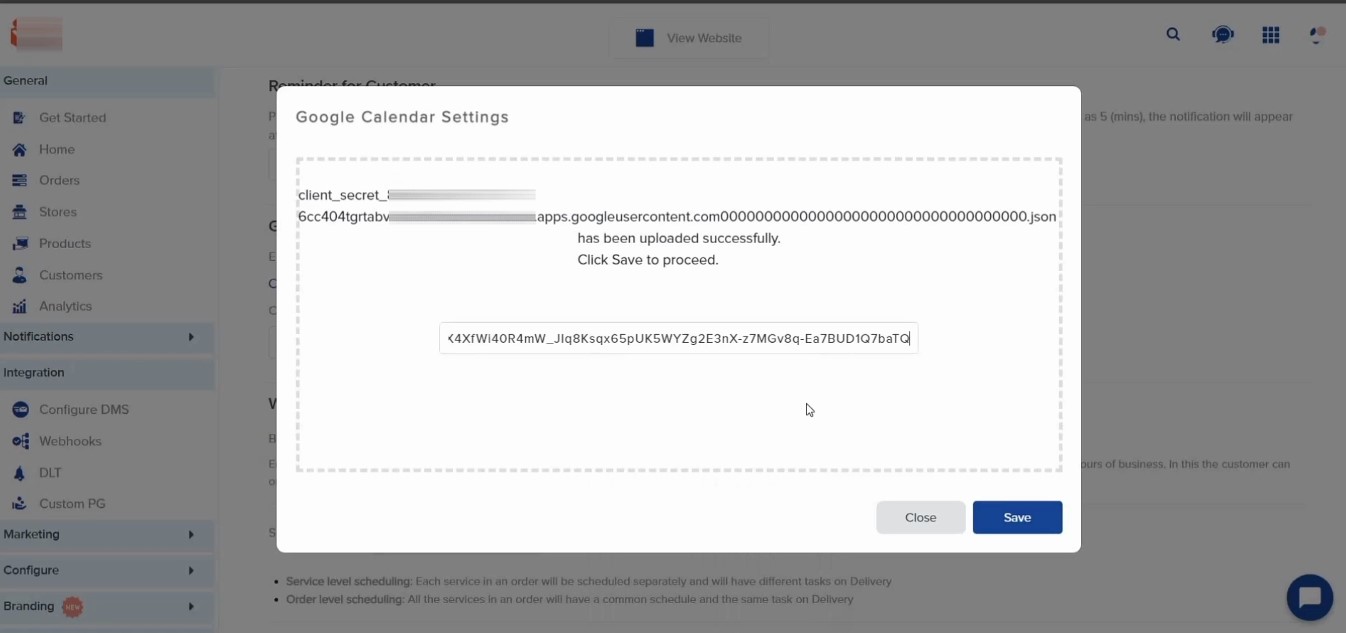
Now open a new tab and from the google apps option available on the top right corner, click on google calendar.
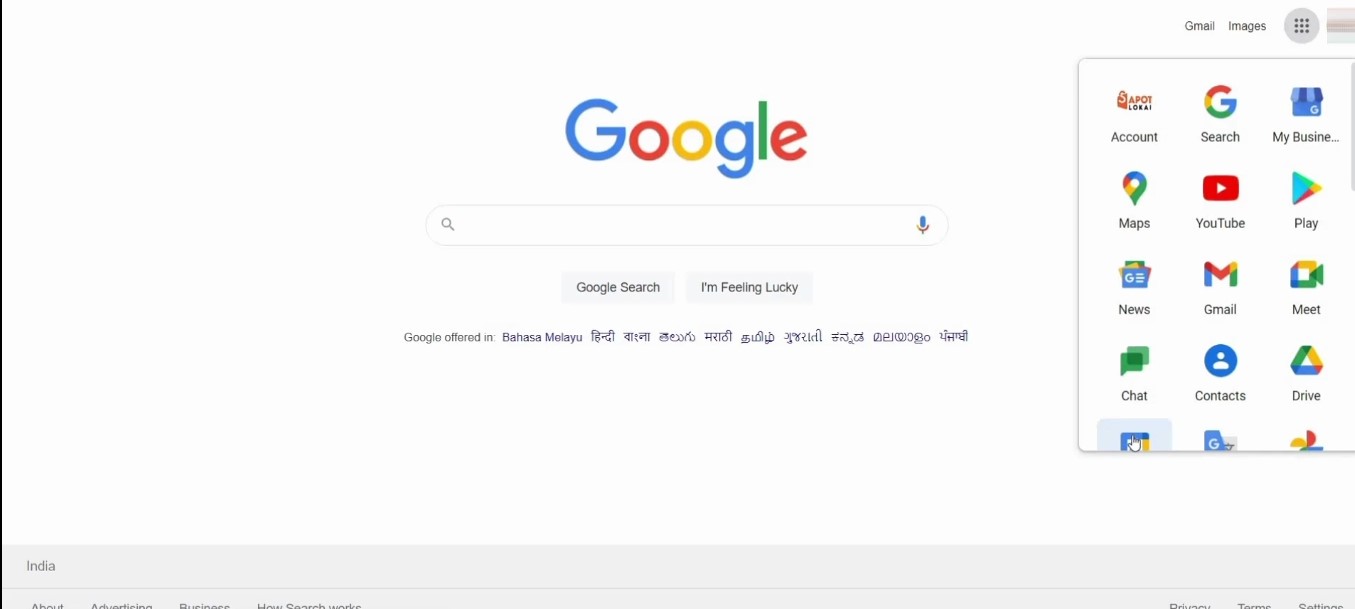
In my calendar option available on the left side list, click on the three dots next to your username and click on settings and sharing.
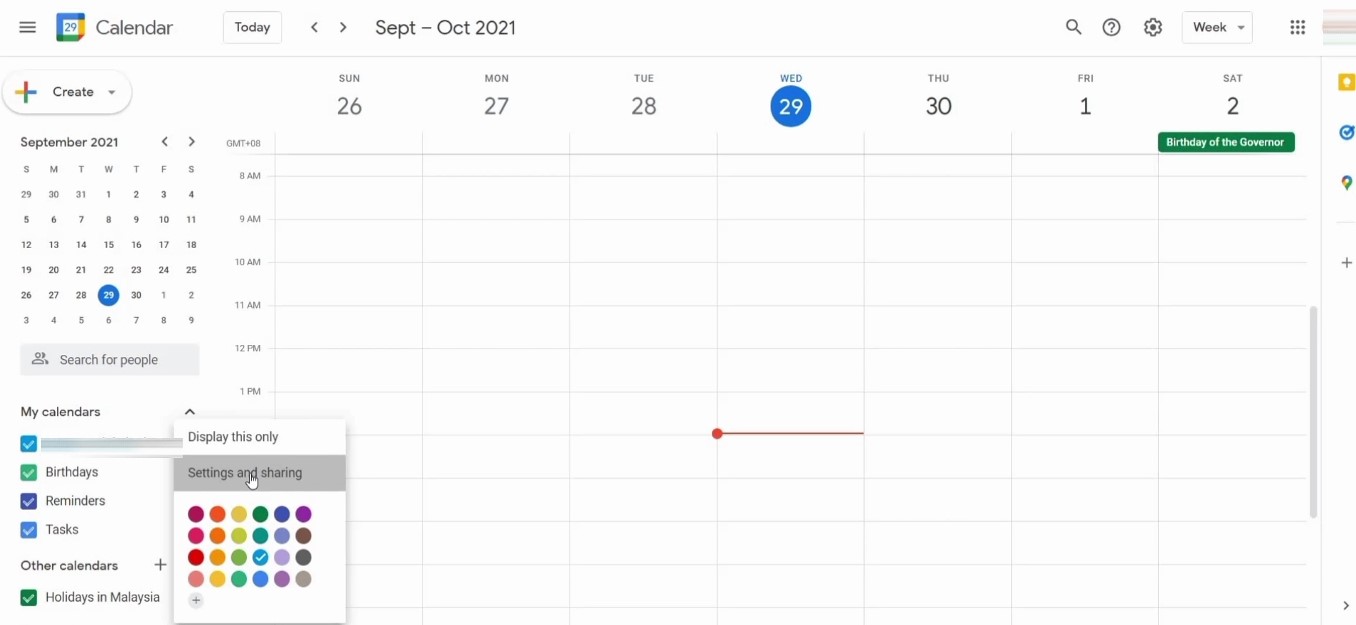
Scroll down, and under integrate calendar section you will find the calendar id.
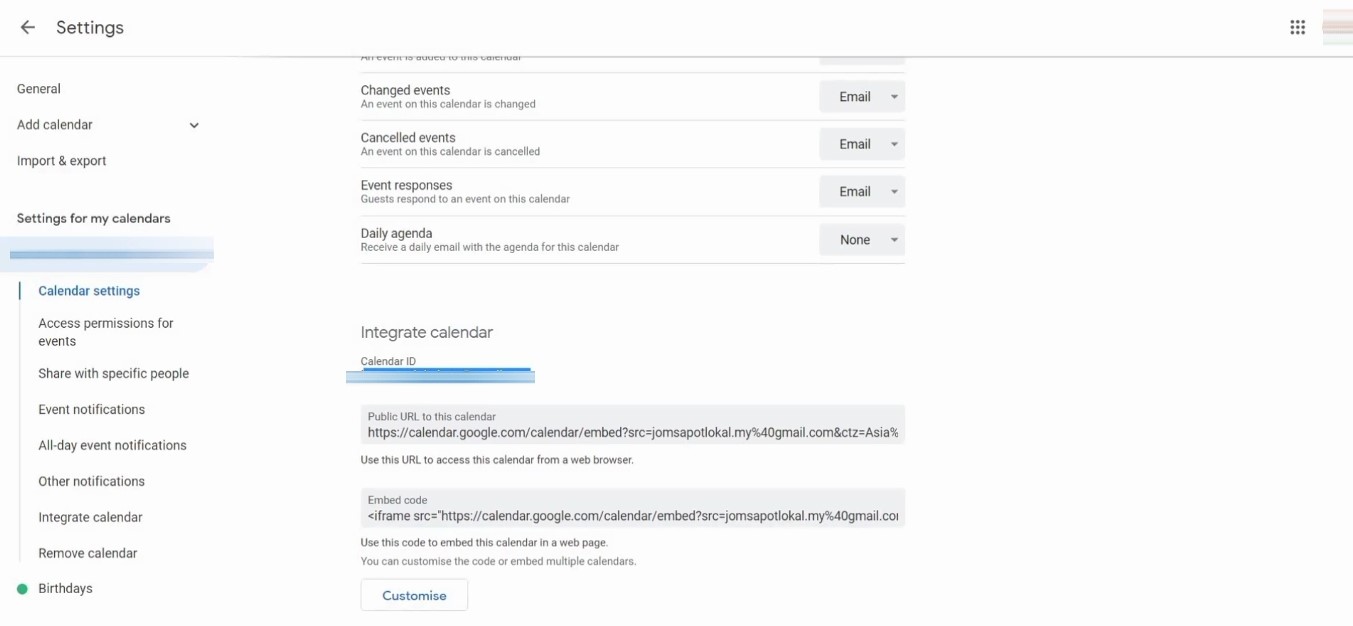
Copy it, go back to Yelo dashboard and paste in the calendar id field in the google calendar option.
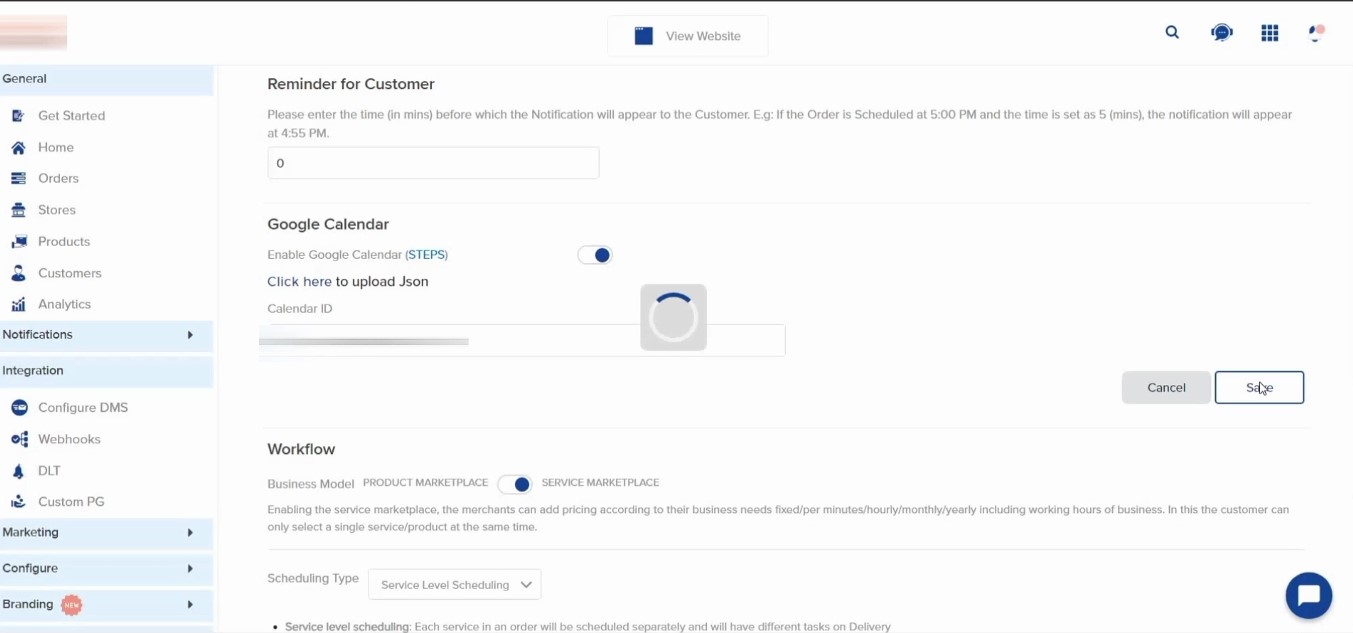
And it’s done.
Note: Google Calendar only works for the service-level store.
Note: Make sure you are using your registered email id.

Leave A Comment?