How to Create Measurement ID for Google Analytics
Google Analytics integrated with your Yelo marketplace can help you track the users in real-time, create goals and measure ROI.
To set up Google Analytics API with Yelo Dashboard, follow the below-mentioned steps:
Step 1: Go to https://analytics.google.com/
Click on Start Measuring
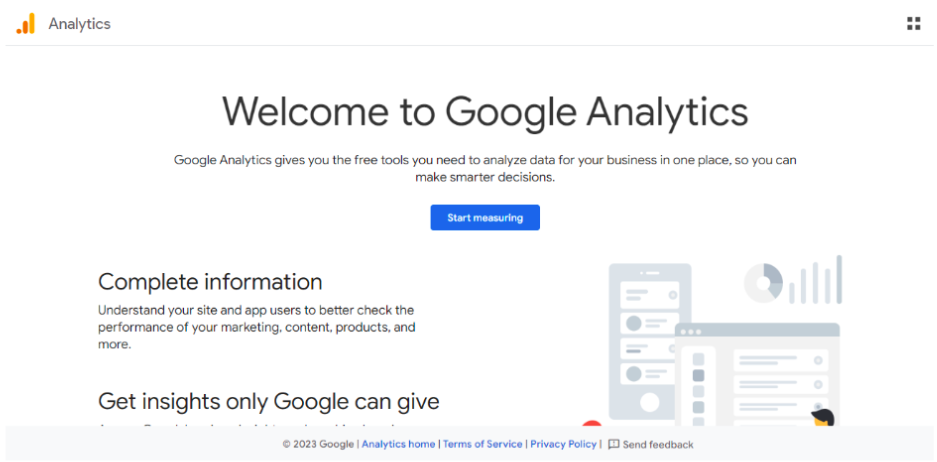
Step 2: Enter the account Name, Then click on next
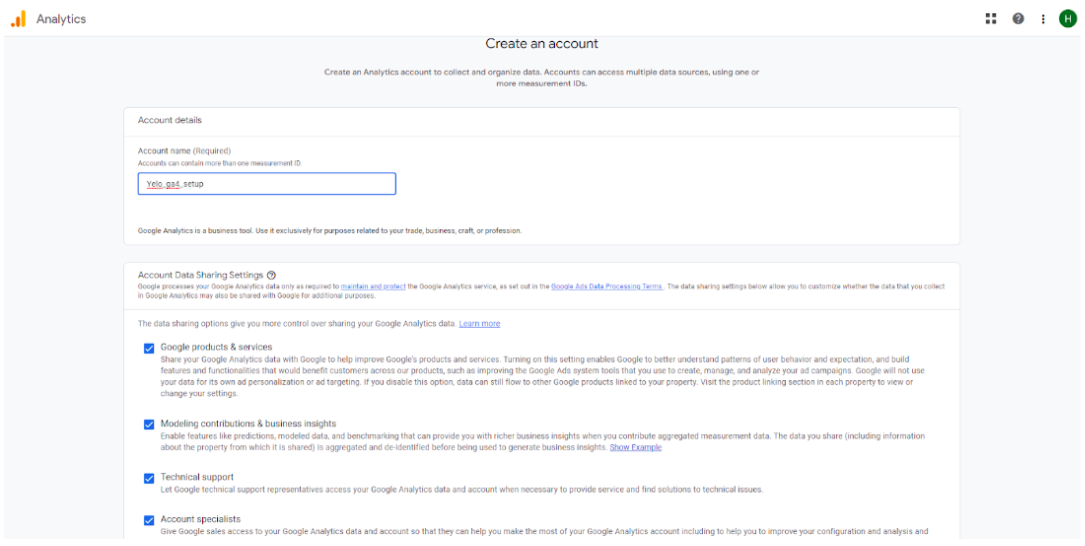
Step 3: Enter Properties, Set Timezone, and currency. Then click on the next button
Step 4: Enter Business details.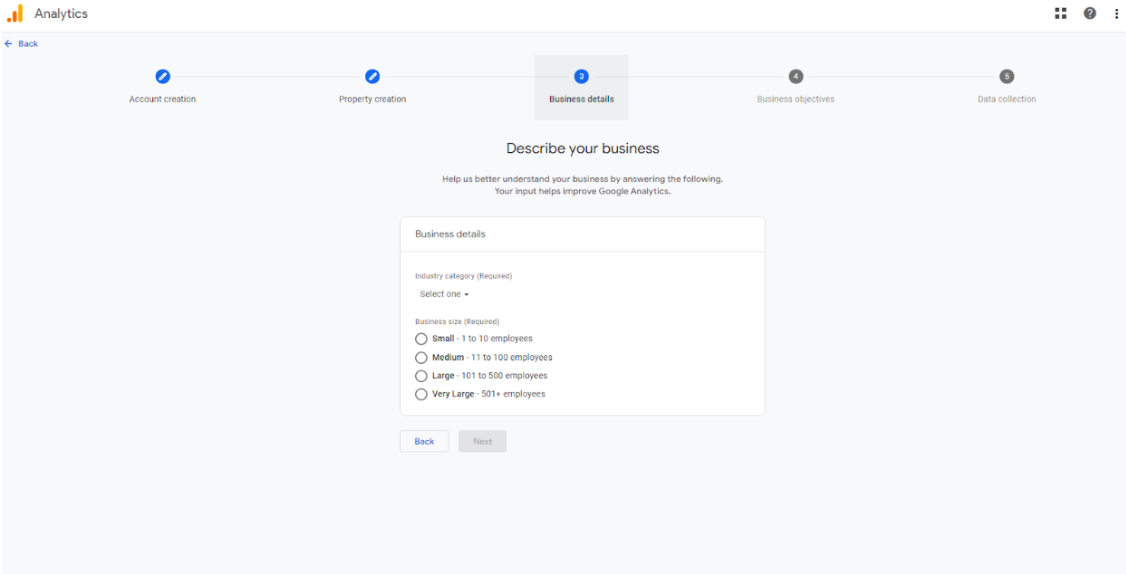
Step 5: Enter Business Objectives
Step 6: Read and accept Google Analytics Terms of Service Agreement
Step 7: Choose Webapp
Step 8: Enter your web app domain, stream name, and click on next
Step 9: Copy the Measurement ID
Now, your Google Analytics Measurement ID is set up and ready to track.

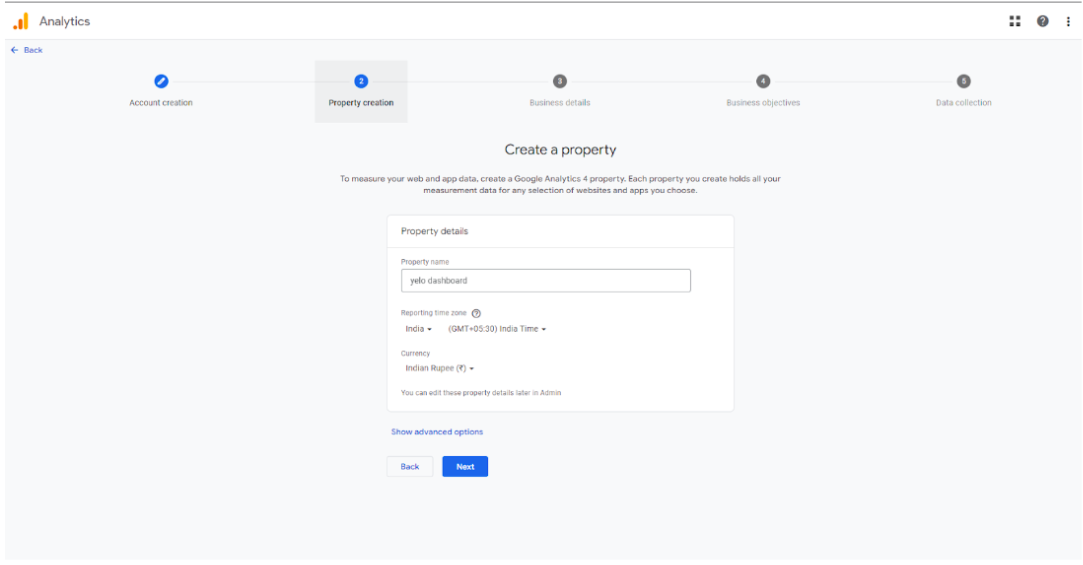
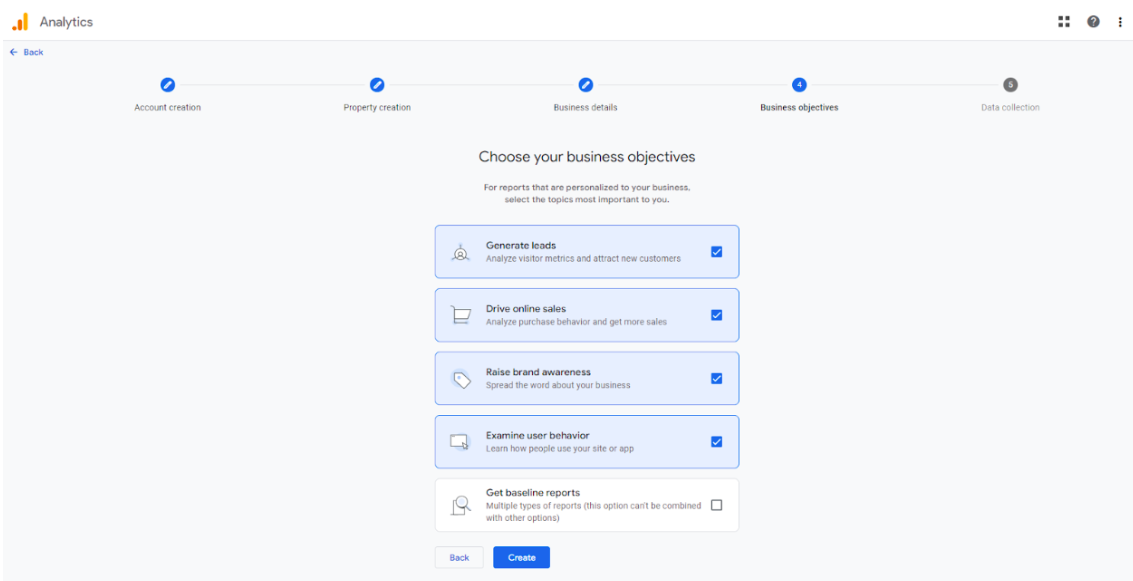
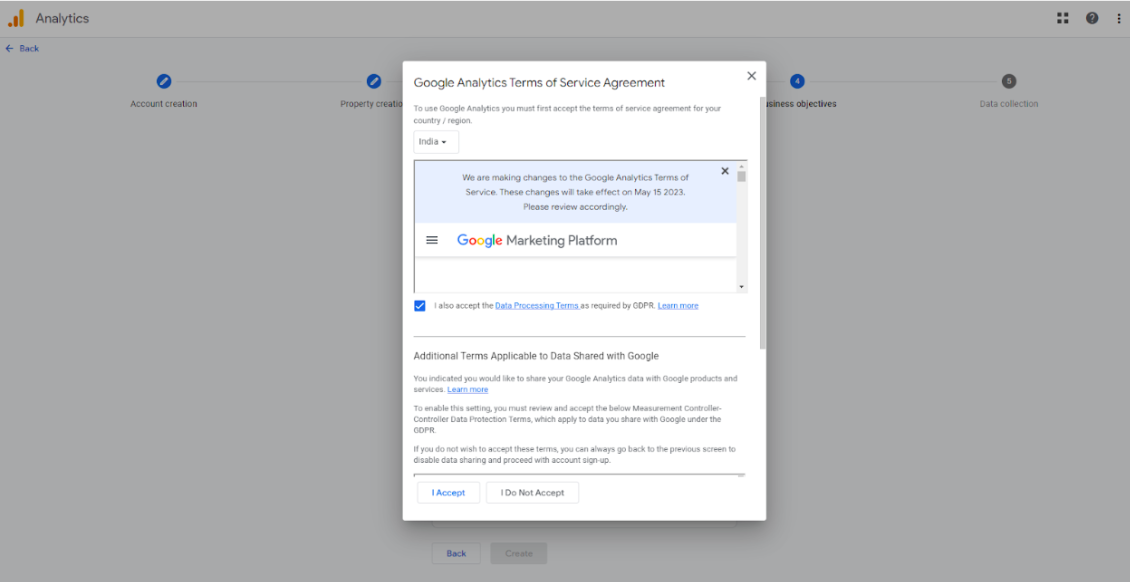
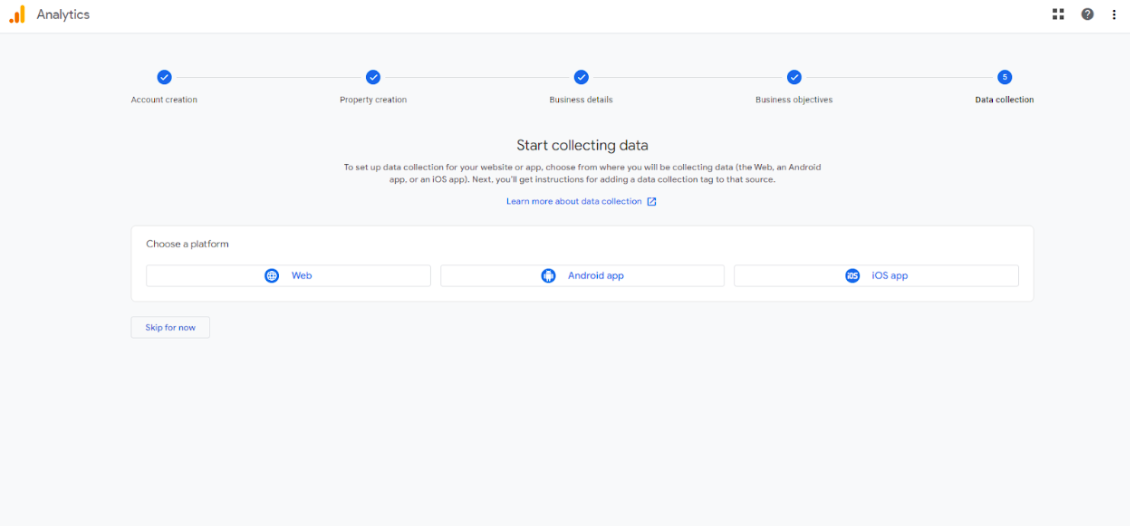
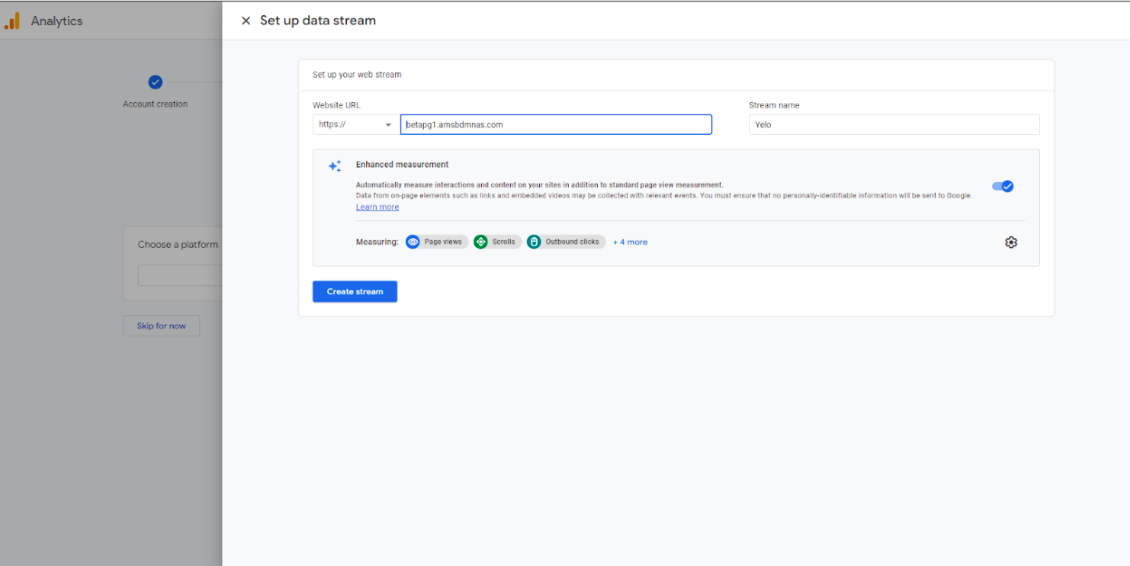
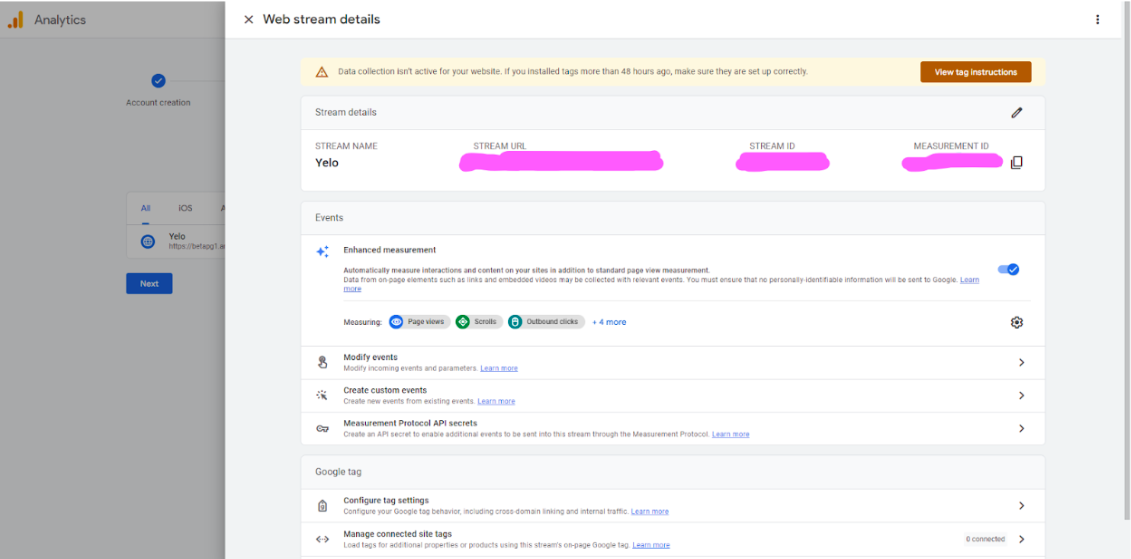
Leave A Comment?