Allow Editing of Orders in Marketplace
If you have your own marketplace on Yelo, you can enable editing of orders on it. You can grant edit permissions to the admins, merchants, as well as customers.
Let’s explore the steps to accomplish this:
- Log into your Yelo admin dashboard and click on the ‘Integrations’ tab on the top right corner of the screen.
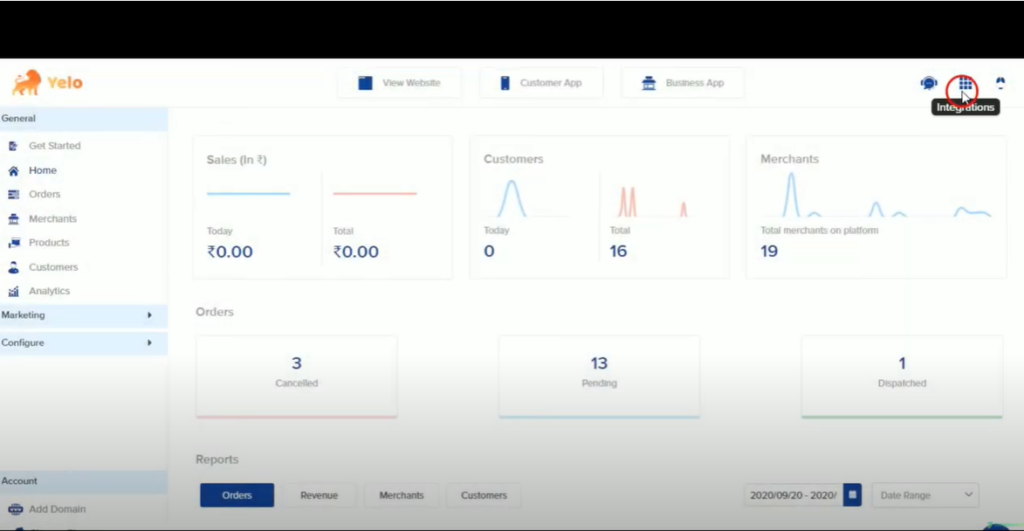
- Select ‘More’ which will take you to a page with a list of all the integrations. Scroll through until you find ‘Wallet’ and enable it.
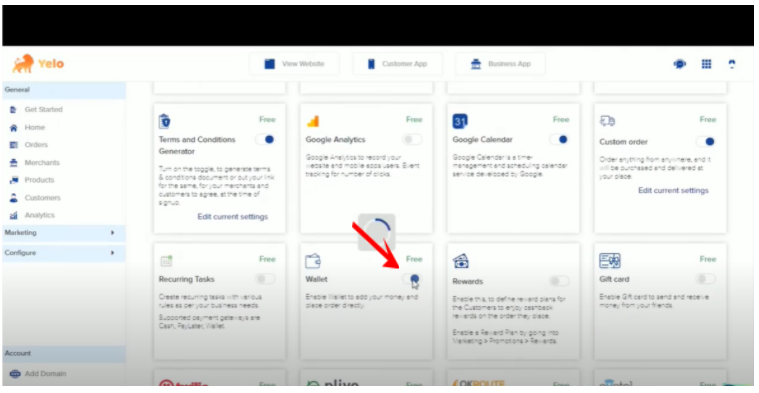
- Now, click on the ‘Configure’ tab in the left sidebar. It will open up a dropdown menu. Choose the ‘Checkout’ option under ‘Order Settings’.
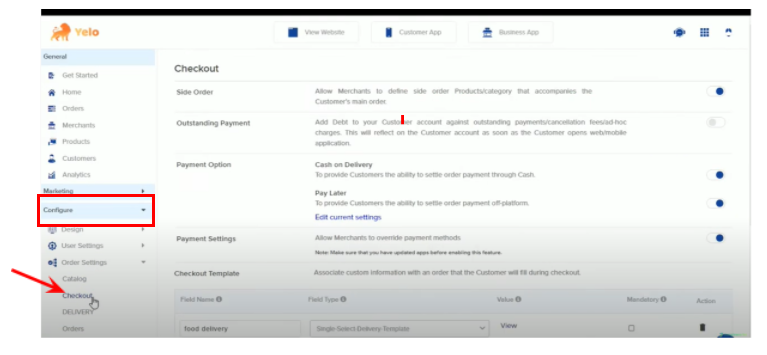
- On the Checkout page, toggle the switch on for the ‘Outstanding Payment’ option.
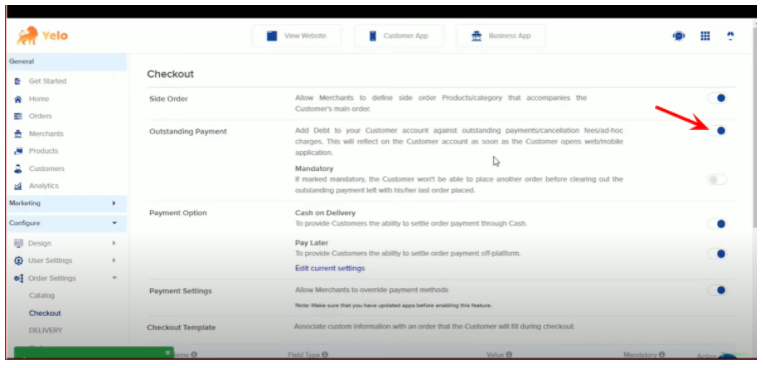
- Now, on the left sidebar, select ‘Orders’. This will take you to the Order Settings page.
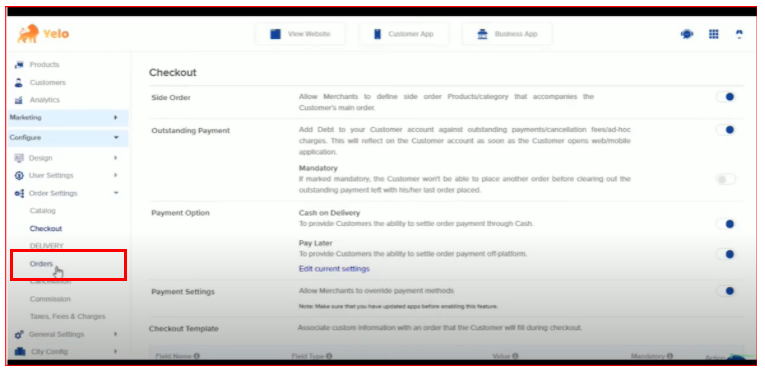
- Once on the Order Settings page, flip the switch on for the ‘Edit Order’ option.
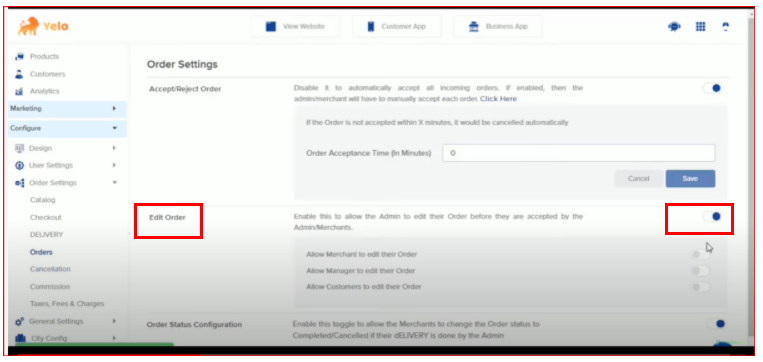
- After you’ve enabled the Edit Order button, it will open up a submenu, asking you to allow the Merchant, Manager, and Customers to edit their orders. Flip the switches on for all three.
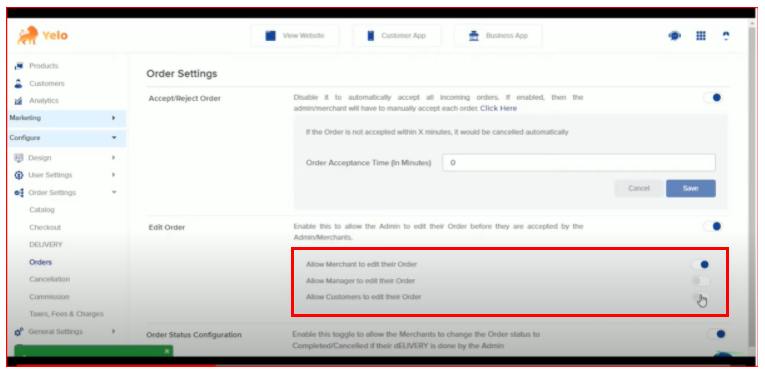
- When you enable edit permission for the Manager and Customers, a dialogue box will open. The dialogue box displays a message to help you ensure that the Manager has the “View” and “Edit” access. Click ‘OK’.
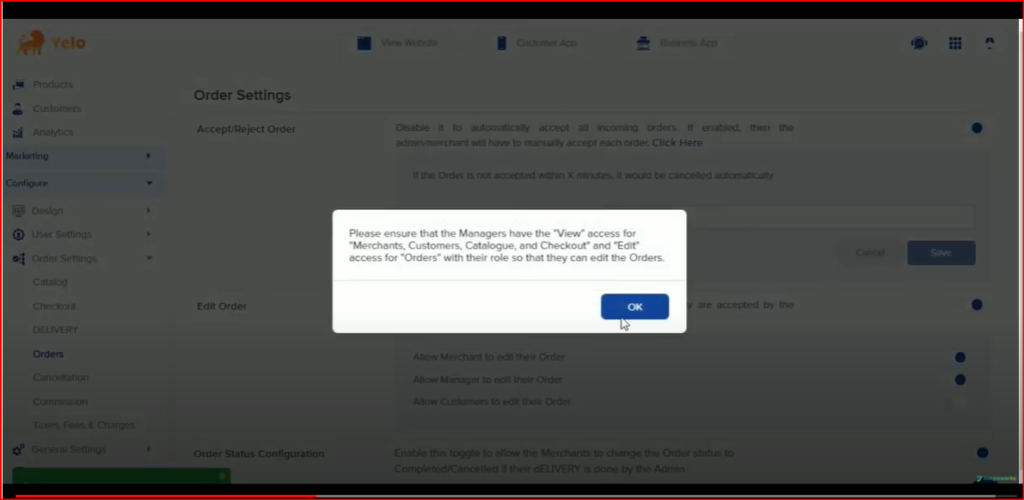
- Now, scroll up and click on the ‘View Website’ button. It will take you to the website homepage.
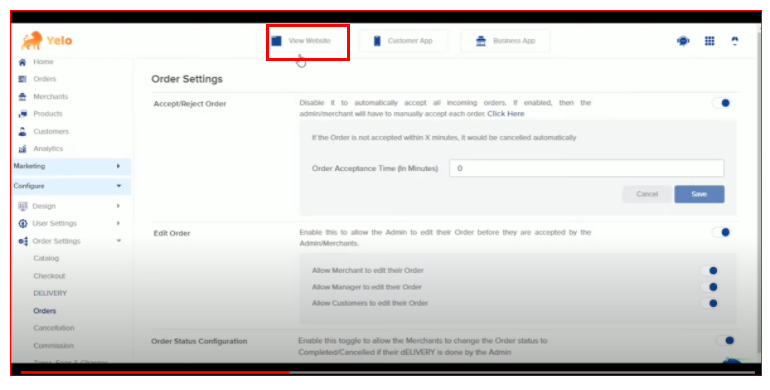
- On the homepage, click on the ‘Go to marketplace’ button.
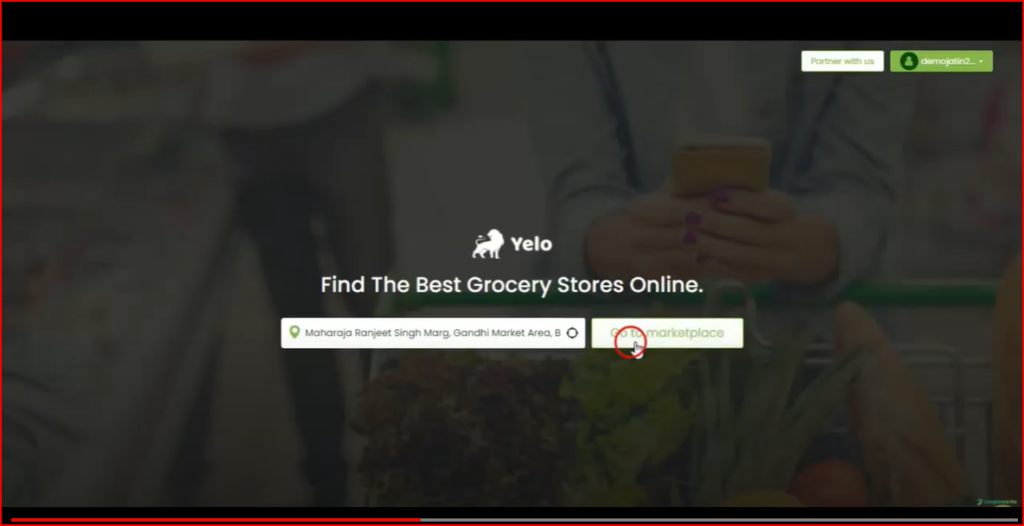
- It will open up a new page where you have to select the ‘Grocery Online’ tab.
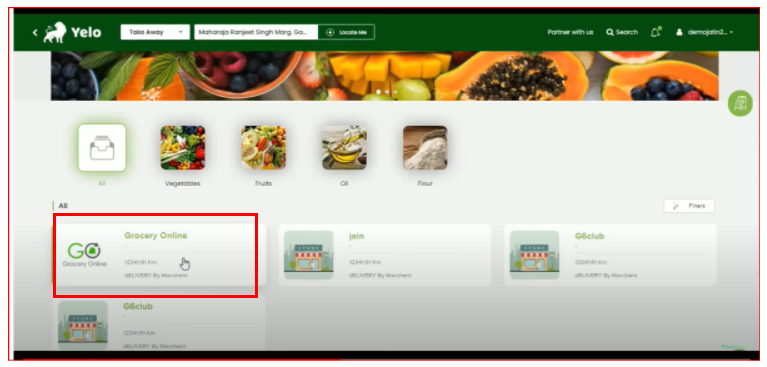
- Doing so would open up a fresh page of Grocery Online, where you can choose and add items to your cart.
Select multiple items of varying quantities according to your preference, and then click on Checkout.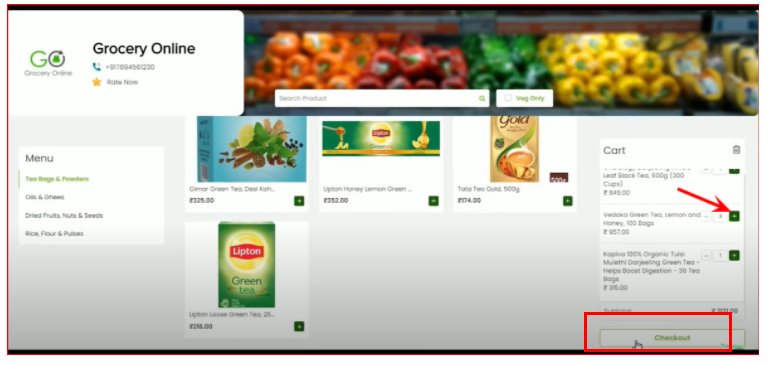
- It will take you to the Checkout page. Select Home delivery and confirm your address details.
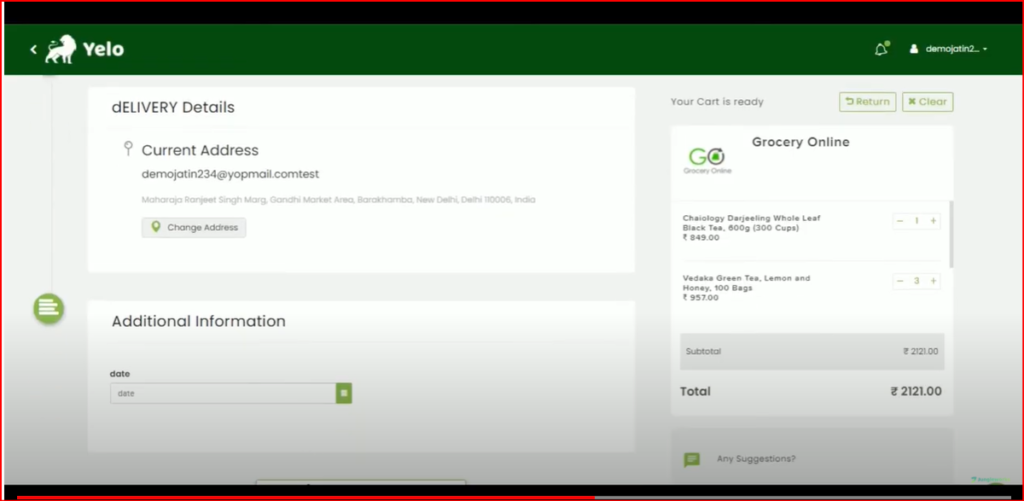
- After confirmation, it will take you to the Payment page. Choose the ‘Pay By Cash’ option and then click on the ‘Pay’ button. Your order is now placed successfully.
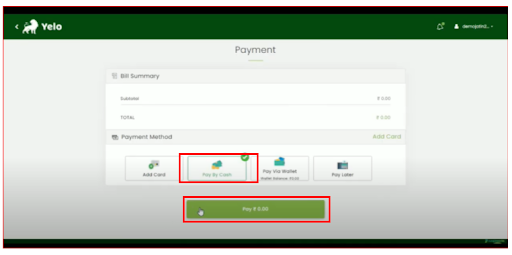
- Now, go back to the admin dashboard and click on ‘Orders’ on the left sidebar.
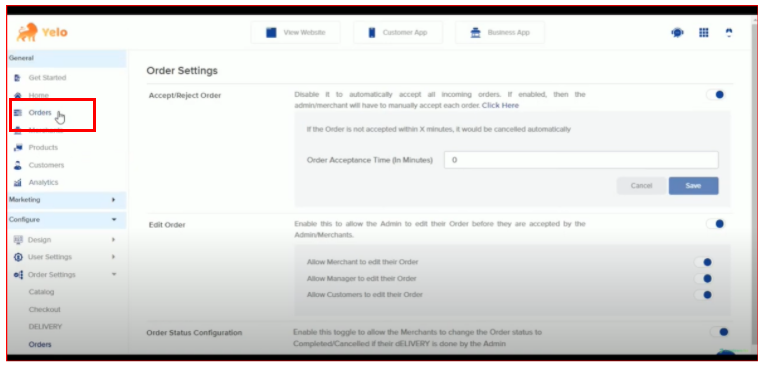
- It will take you to the Orders page, where you can see the list of all the orders in detail. Select the order that you’ve just placed to edit it by clicking on the tiny button right beside its order id.
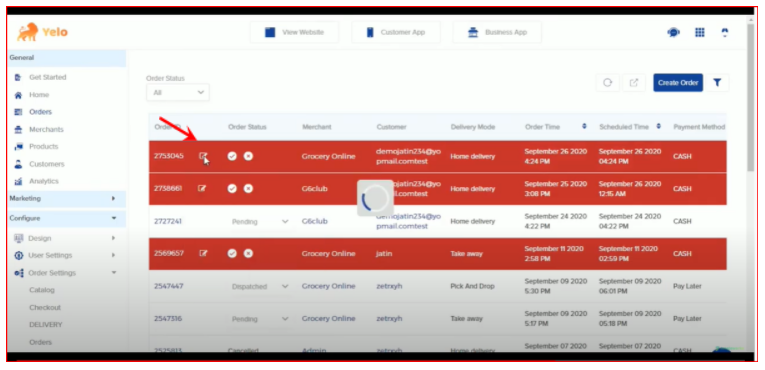
- It will open up a page, letting you edit the particular order. You can increase/decrease the quantity as per your choice using the ‘+’ and ‘-’ buttons.
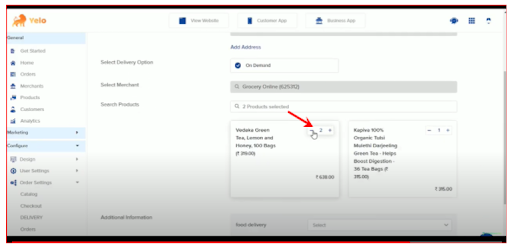
- Once done, click on the ‘Invoice’ button at the bottom of the page.
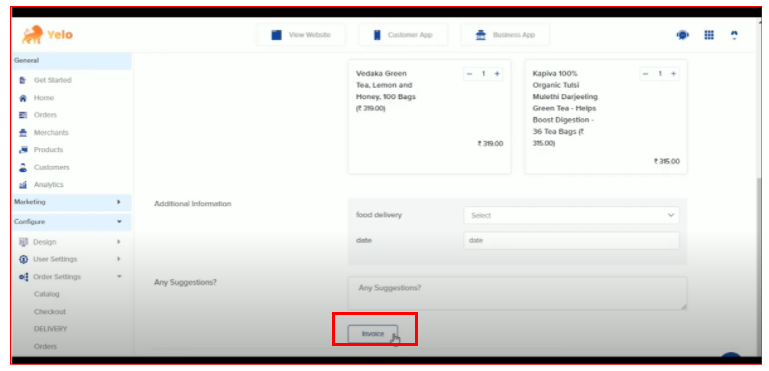
- It will prompt the final order details there. Now, click ‘Confirm’.
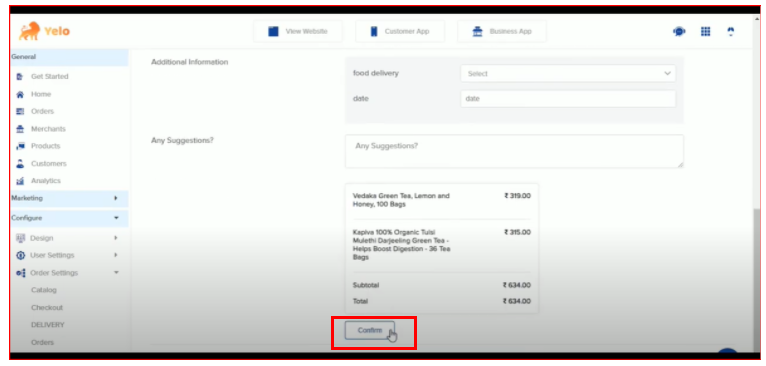
- It will take you back to the main Orders page. Now, hover your cursor over the first order, it will pop open a box that reflects the order with the changes you just made.
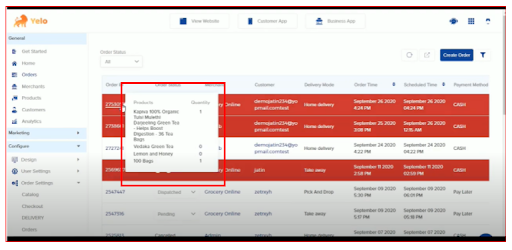
Congratulations, you have successfully made changes to the order.

Leave A Comment?