City Level Configuration
Merchants can also configure the orders based on the city level and geo-fencing in Yelo. This will help merchants to target the customers in a specific location and they can also set up the charges and taxes accordingly.
Here is how to do it:
- Log in to the Yelo admin dashboard, where you can see your monthly sales, revenue and orders.
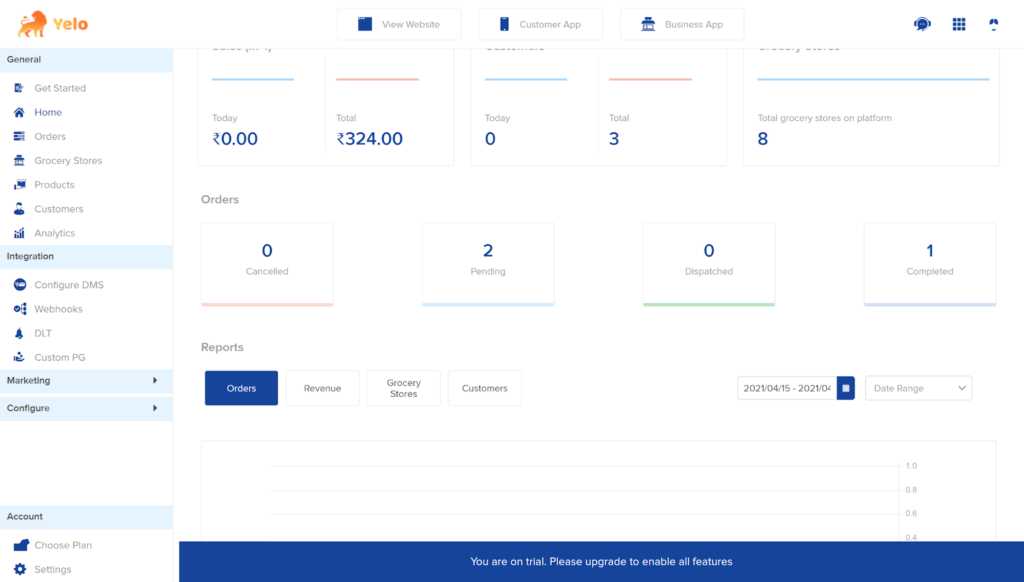
- Find the Configure option on the sidebar.
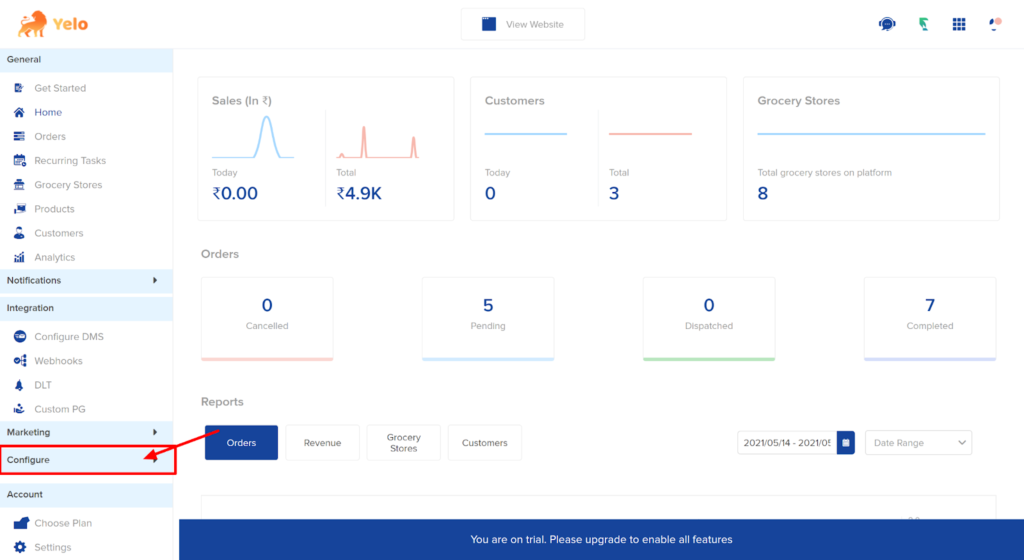
- Click on Configure and then General Settings. Under General Settings, find the Preferences option.
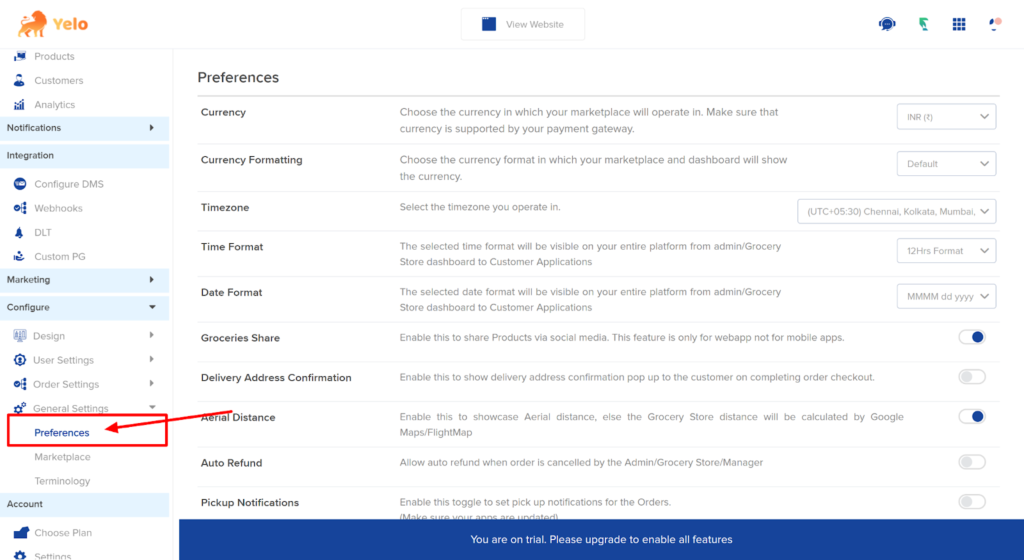
- Scroll down and toggle the ‘Configure City’ button on.
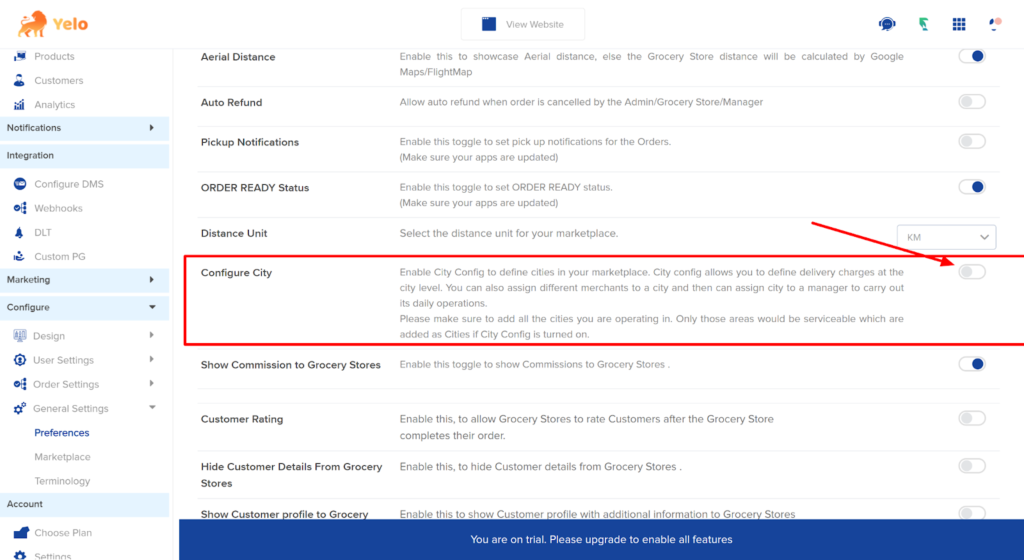
- Now, you will have a new option on the right side of the dashboard, ‘City Config’.
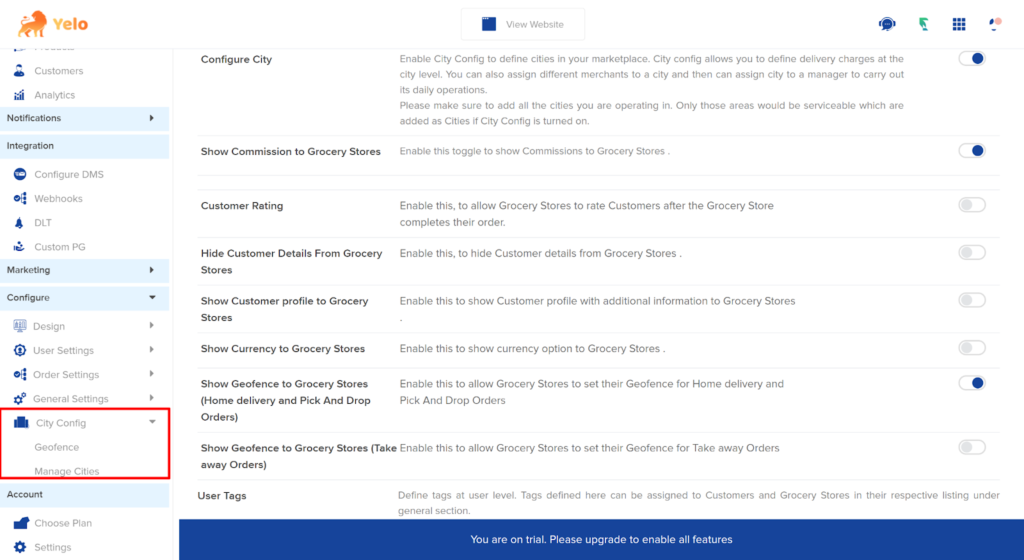
- Click On Geofence, and a new page will appear. Click on ‘Add Geofence’.
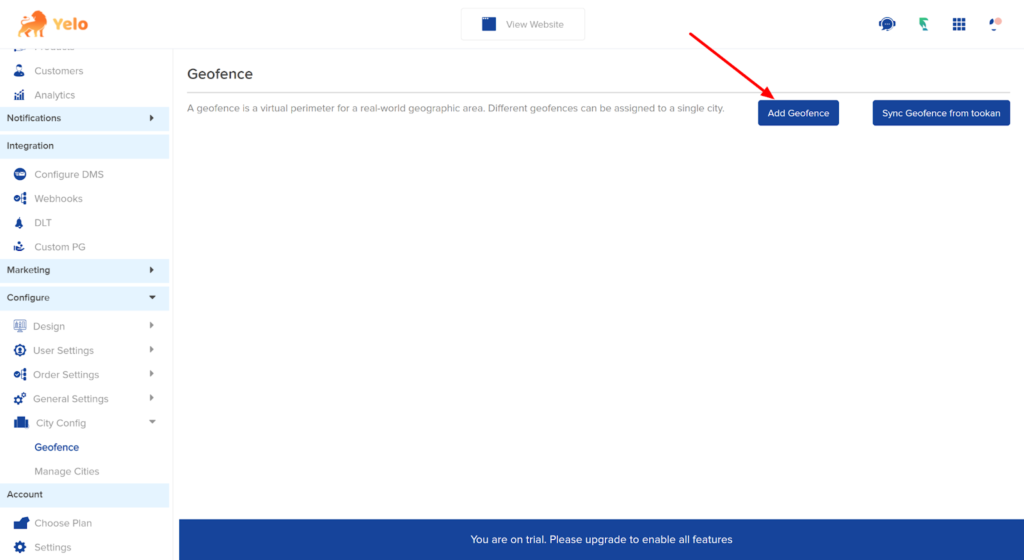
- Here, set up the region and mark down the geo-fence. Click on Save.
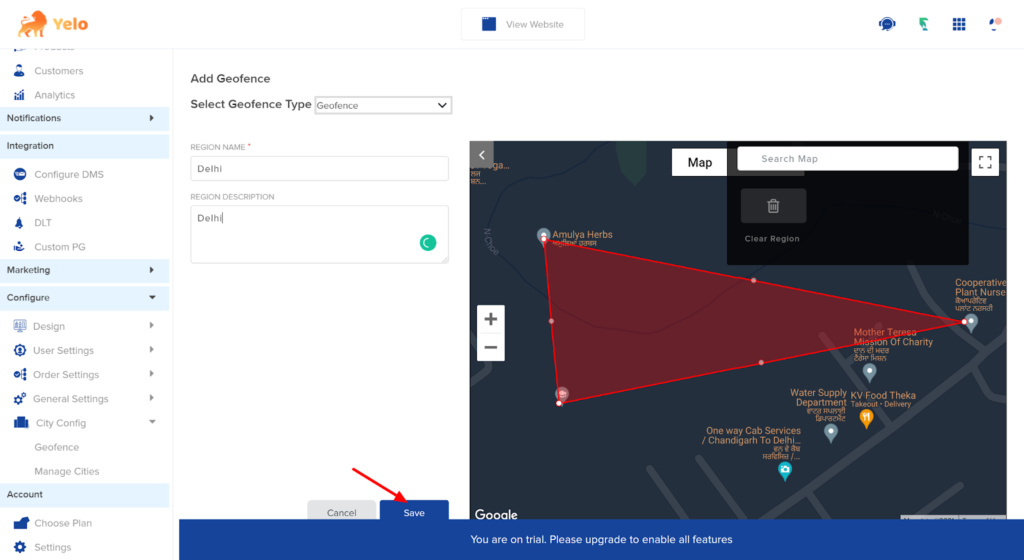
- Next, click on Manage cities to Add city.
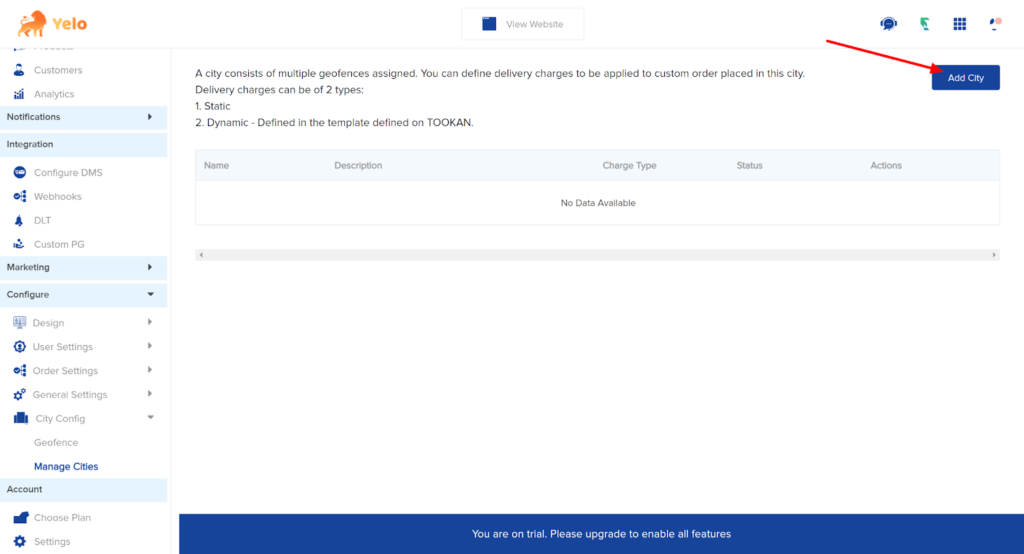
- A new dialogue box will appear. Add the relevant details as given. You can also set the fixed charges or dynamic charges depending on the location.
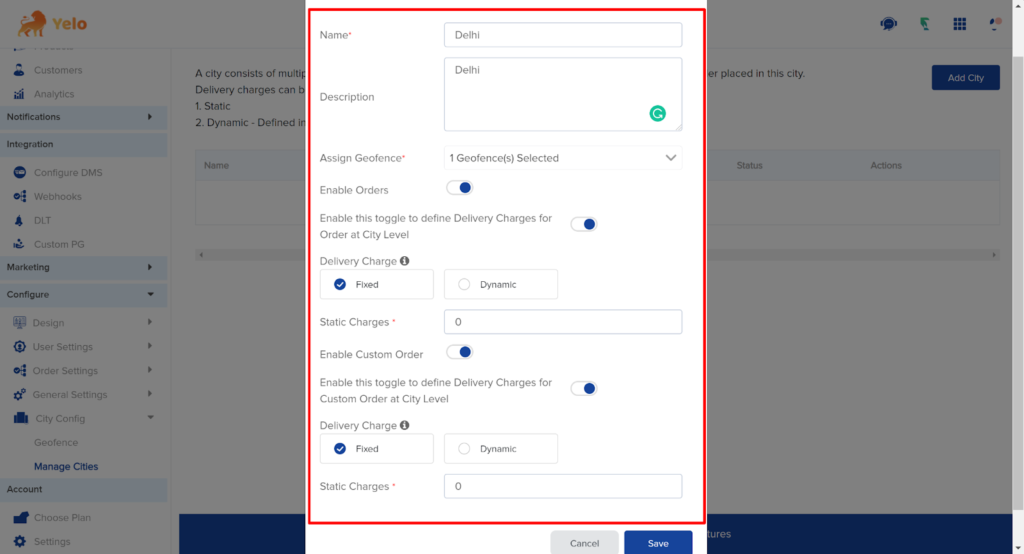
- Click on Save to add the city level configuration.
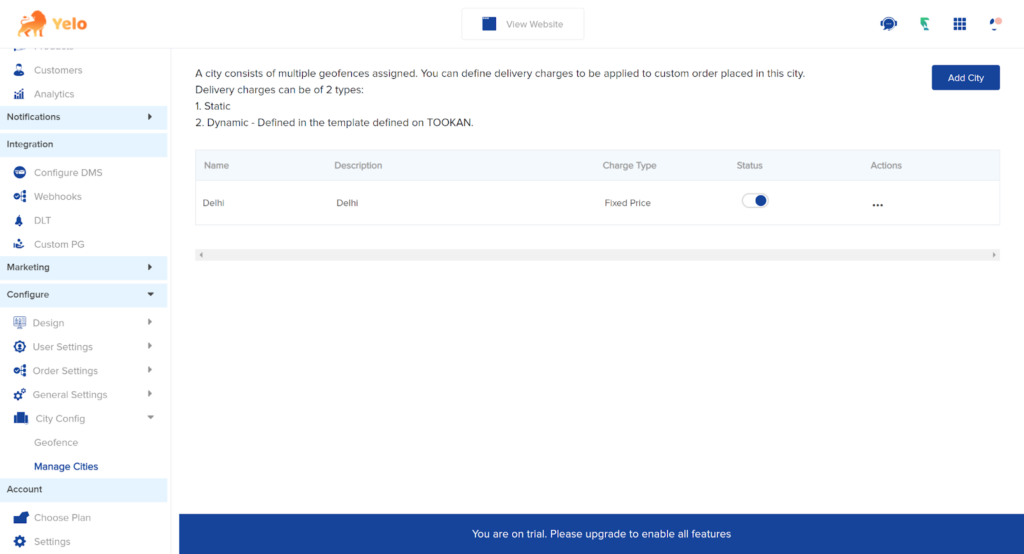
- Next, you can link the city to the Grocery store. Head to the list of Grocery stores and scroll down.
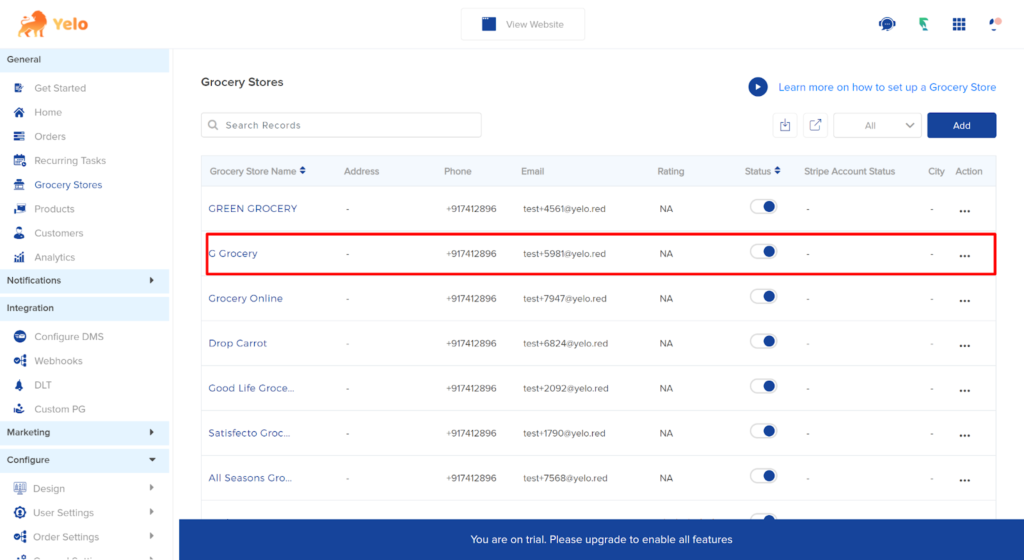
- Scroll down and find the option for ‘Link City’. Choose the city and click Save.
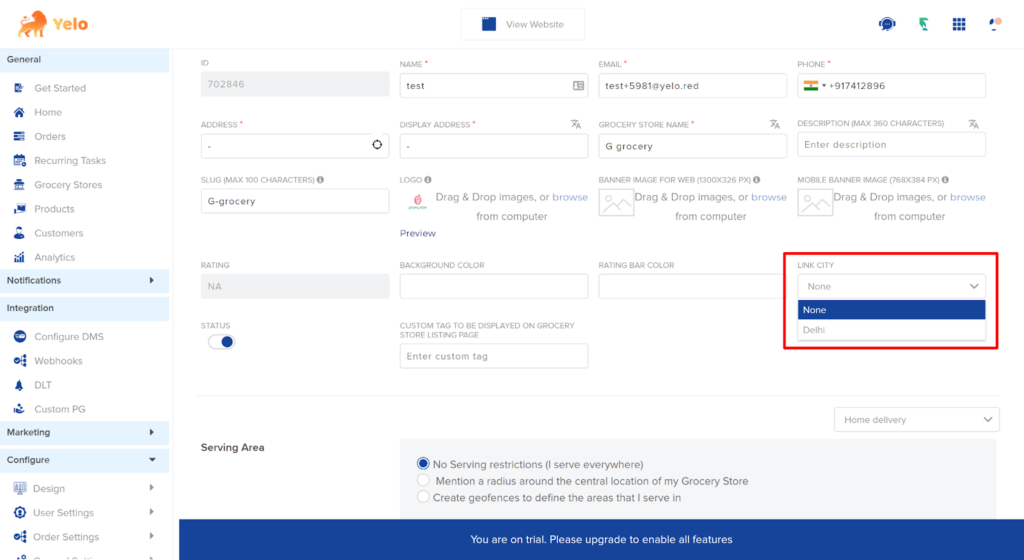
Now, you have set up the city for your Grocery store.
- Merchants can also set promo codes and discounts for the particular geo-fence. To do this, click on the Marketing tab and select Promotions.
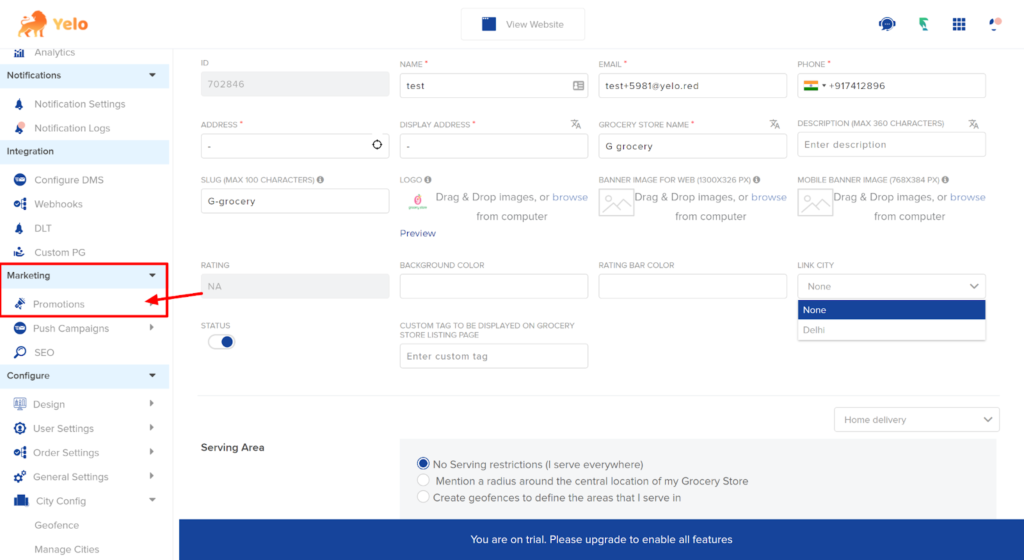
- Click on Promo codes, and a new promotion page will appear.
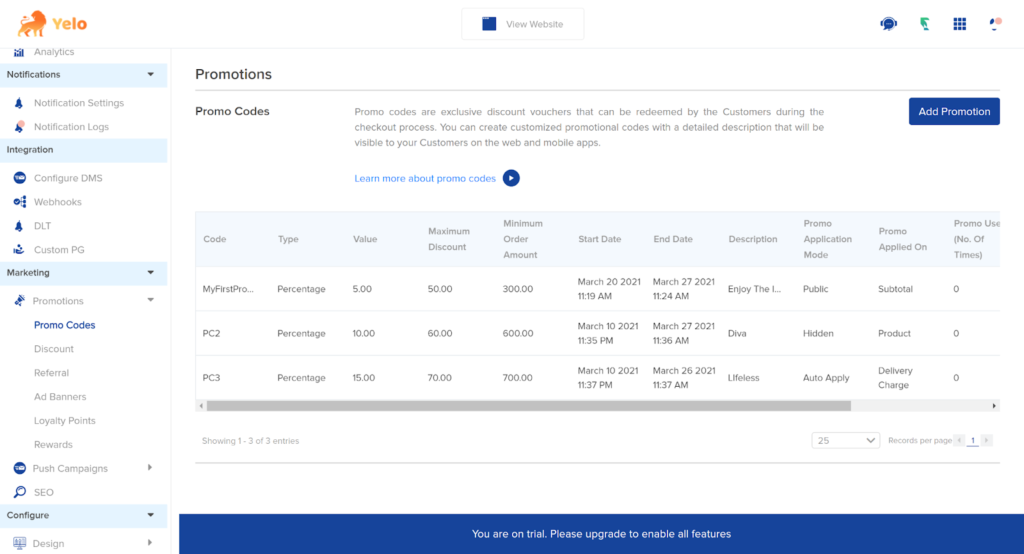
- Click on Add Promotion, and a new box will appear. Fill in all the details. To add promotions to a specific city, click on Select City and then click on Save.
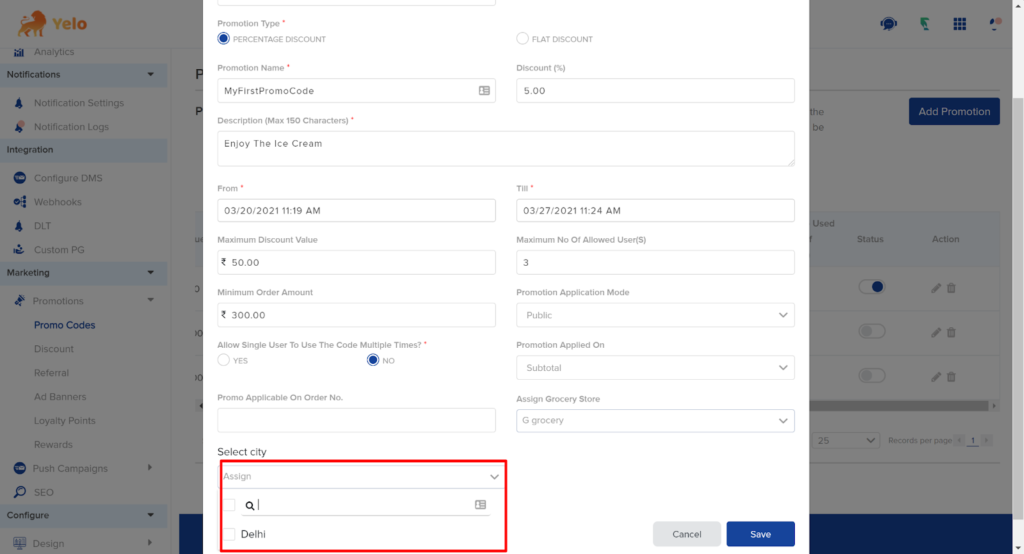
- You can also set the tax and commission for the particular geo-location. Under the configure tab, find the order settings and click on ‘Taxes, Fees & Charges.’
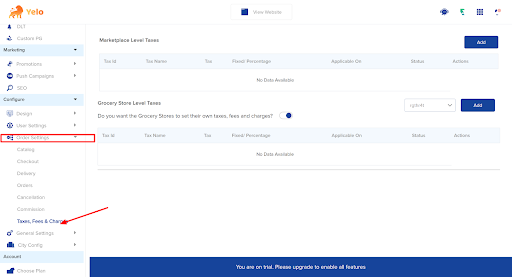
- Here, Click on Add to add fees and charges, if any. Select the location for which you want to set up the charges along with the Grocery store.
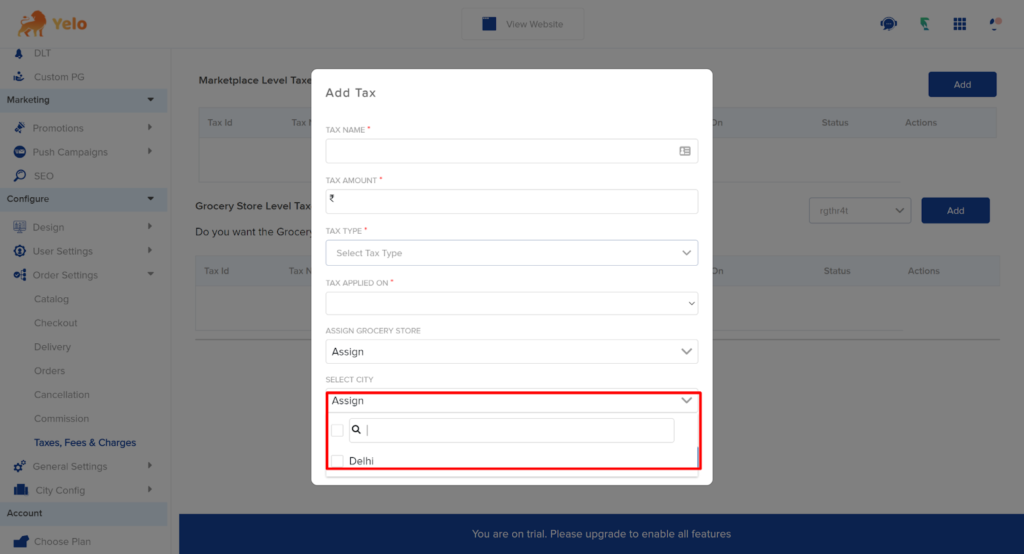
These are the simple steps in which merchants can do city level configuration.

Leave A Comment?