Products are the actual goods and services listed under each category you create. When selling anything online, it’s imperative that you update all product /service details accurately since what they see on your marketplace is the only point of reference for a customer.
You can add the name of your product, update price, variants, add-ons, images, short and long descriptions, and more in the Products page using two ways. Here’s how:
- Manually add products in the Products page
- Click on the + icon next to the Product card in the Products page
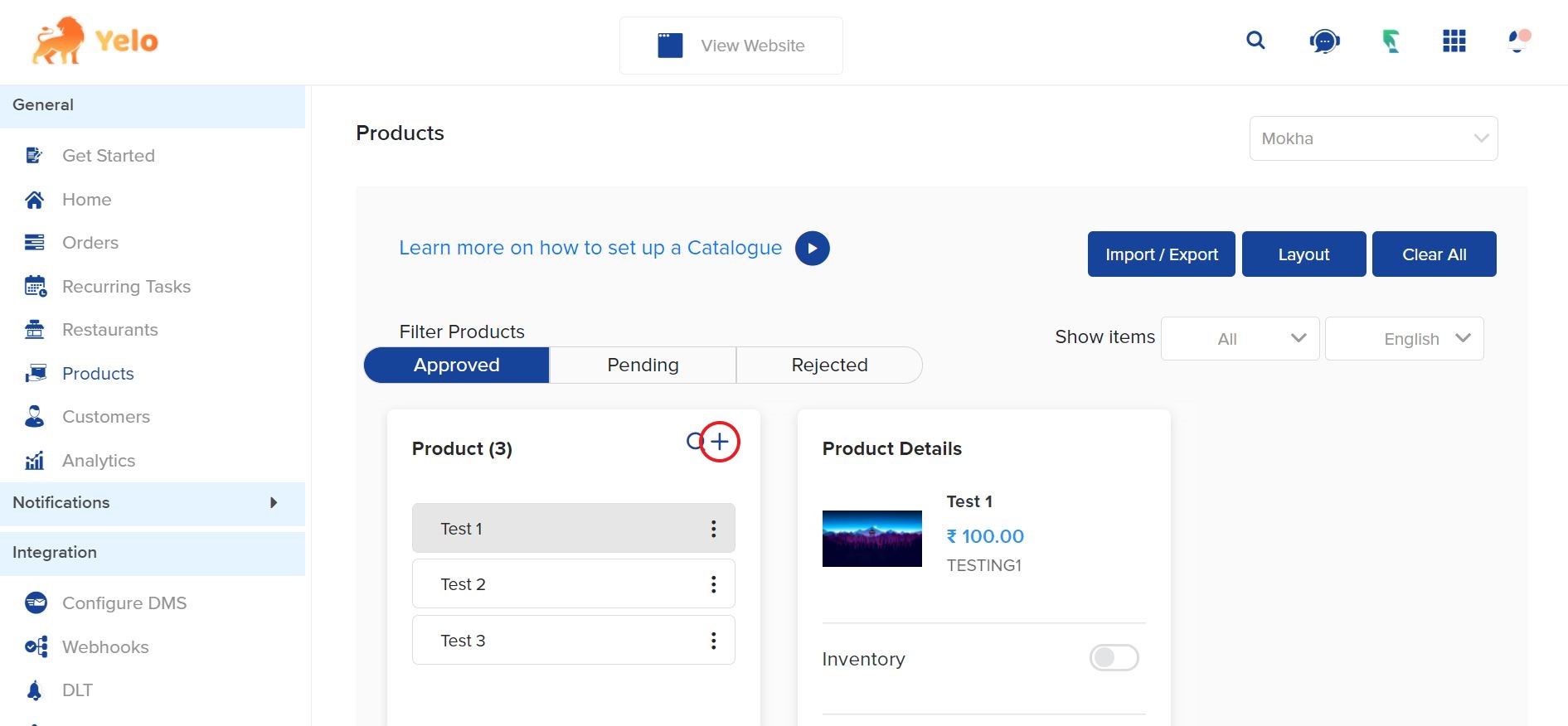
- An Add Product form will pop up with the following fields:
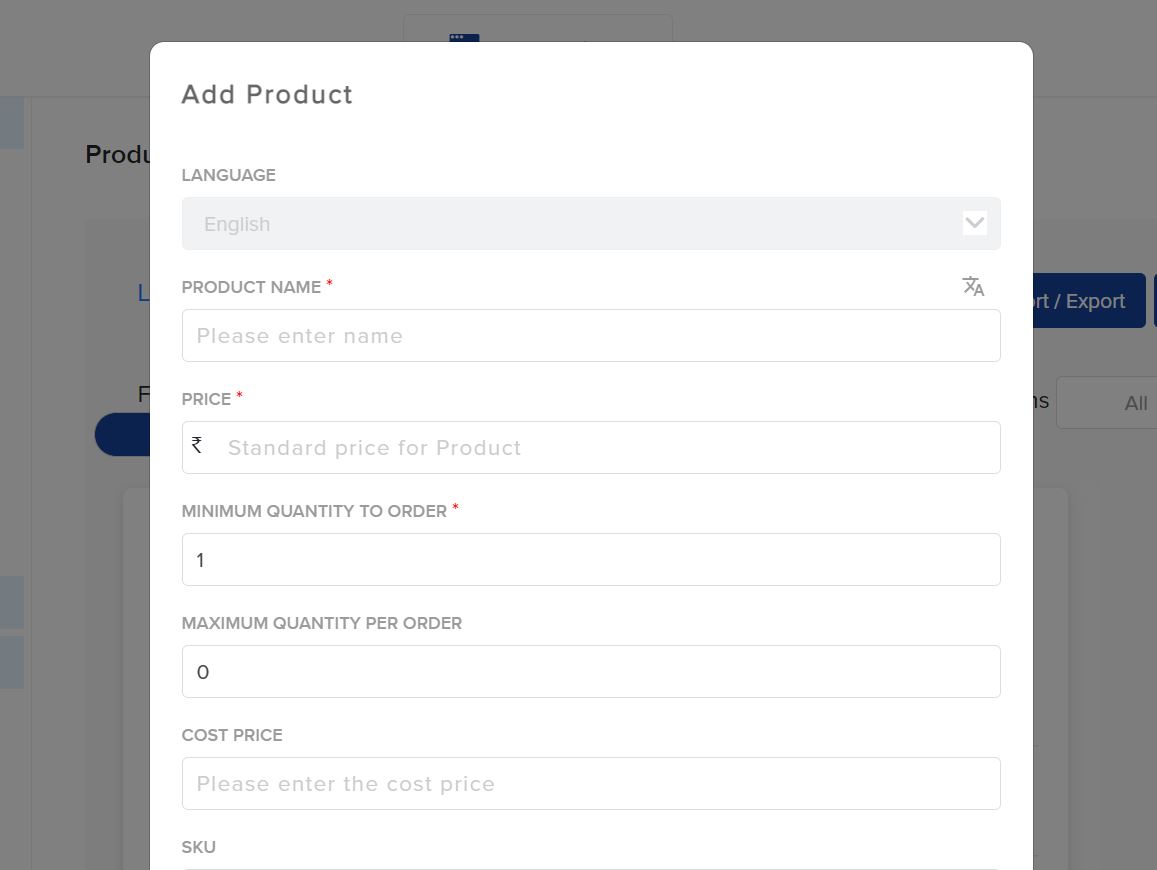
- Language: Your preselected language will appear here. You can change the language under the Language tab in Settings under the Account subhead
- Product Name: Enter the name of the product/service in this field
- Price: This is the price you’ll be selling the product/service for
- Minimum Quantity to Order: Some items are sold in a fixed quantity. For instance a set of 6 cupcakes. Update that number in this field
- Maximum Quantity per Order: You can set a limit on the quantity of product customers can buy in this field
- Cost Price: This is the price at which goods have been bought by a merchant or retailer
- SKU: The Stock Keeping Unit (SKU) is a unique code assigned to each product in your inventory
- Discount: Using the dropdown, select any applicable discount on the product/service. Read on how to create discounts and promo codes here
- Order Preparation Time: Applicable for timed products or services, this is where you enter the time taken to prepare an order in minutes
- Inventory: Update the current inventory for a product in this field. Click on the Inventory toggle and enter the number in the Available Quantity field
- Description: A brief flavor text describing the product/service in the best way possible
- Long Description: Describe your product/service to your customers in a more detailed manner in this field
- Image: Drag and drop a file or upload it from your computer. Choosing the most appealing image of your product is important
- Once you’ve filled in all the mandatory fields (Product Name and Price), click on Add and the product will be added to your catalog
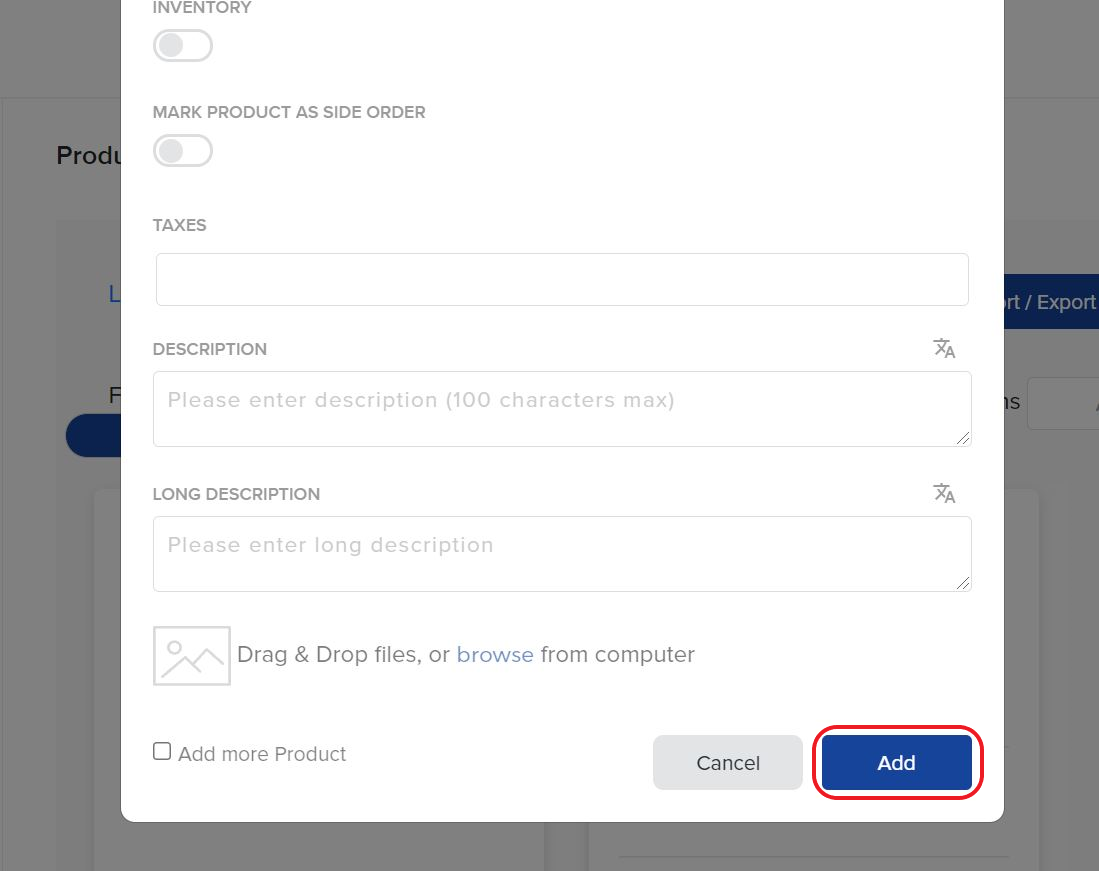
- If you’re manually adding multiple products, check the Add more product box at the bottom of the Add Product form and a new form will automatically pop-up after you click on Add
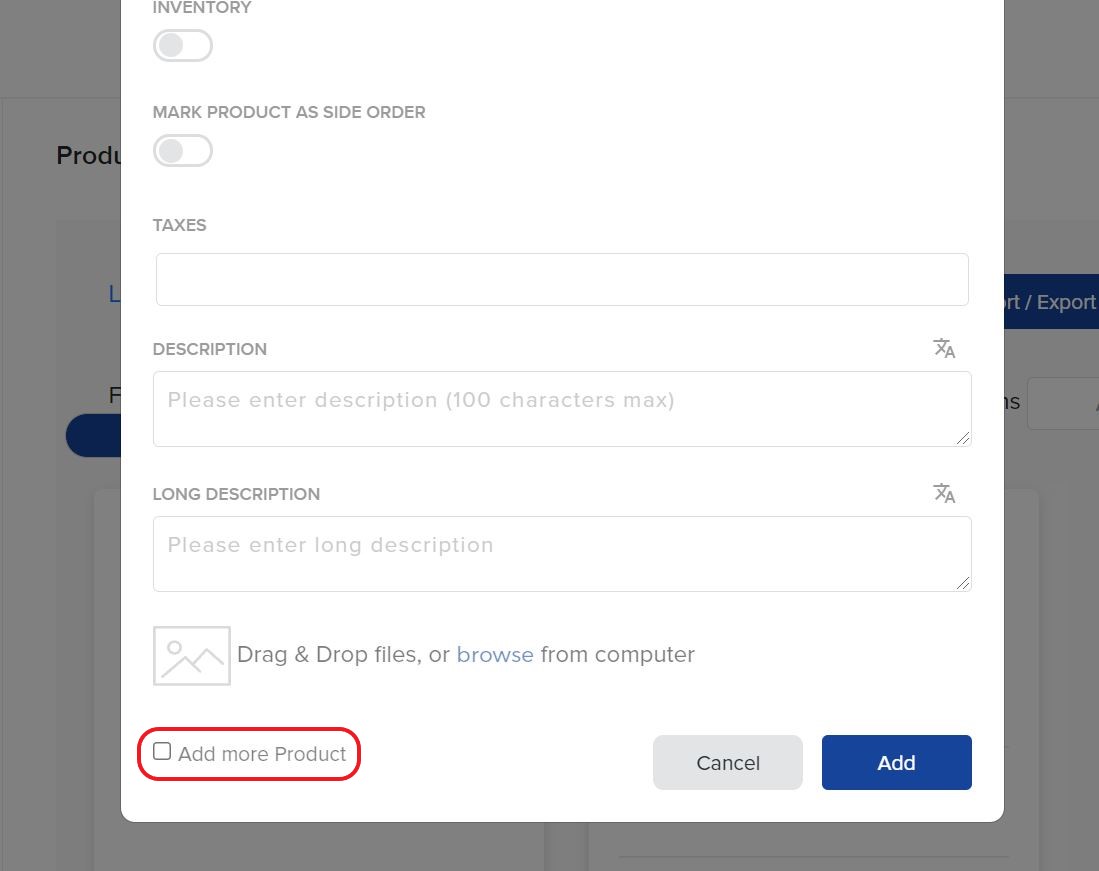
- Click on the vertical ellipse (⋮) next to the product to delete, edit, duplicate, disable or add variants to it
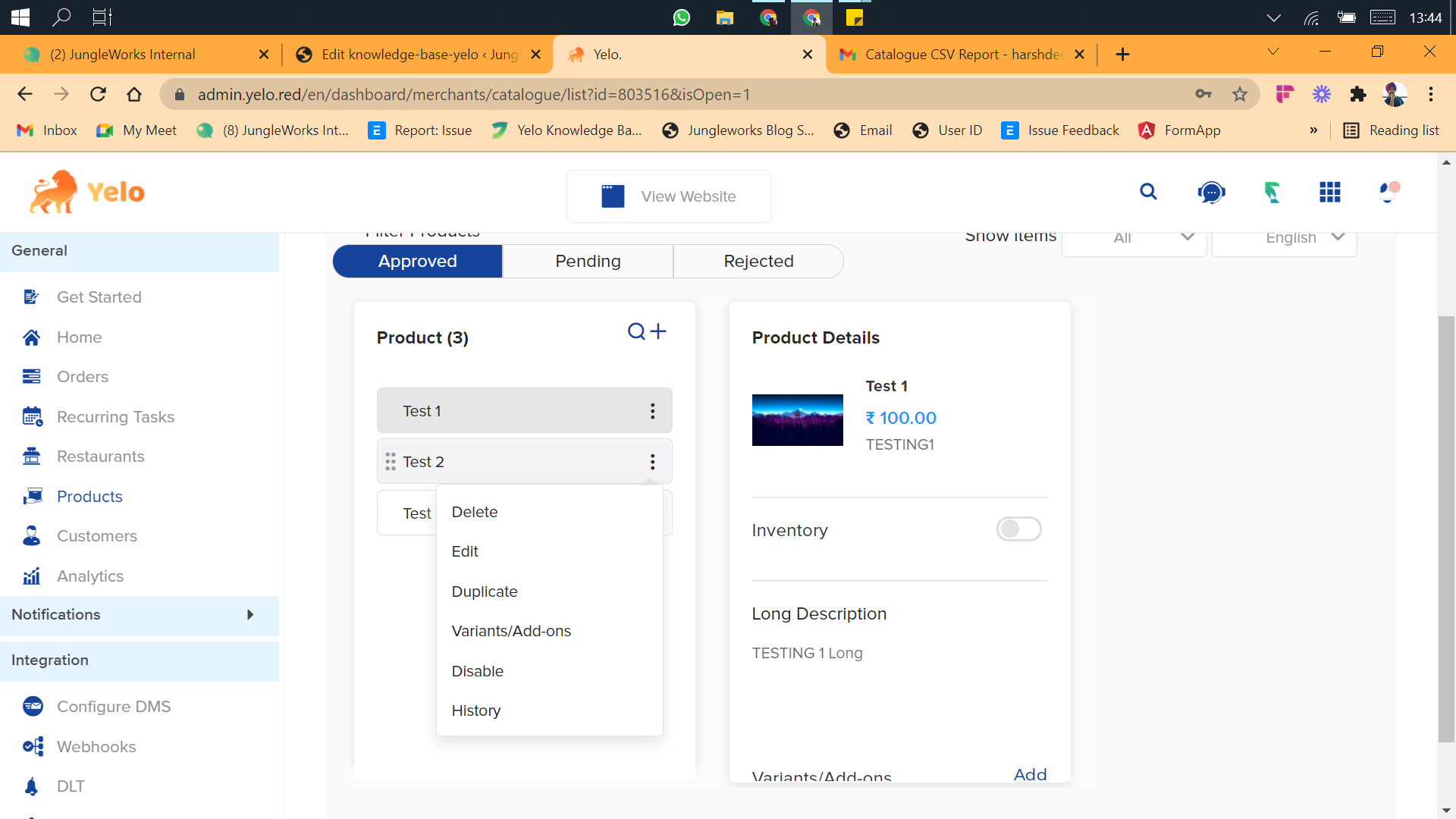
- Click on the + icon next to the Product card in the Products page
- Add products using the CSV Import method
- Click on the blue Import / Export button on the right corner of the Products page.
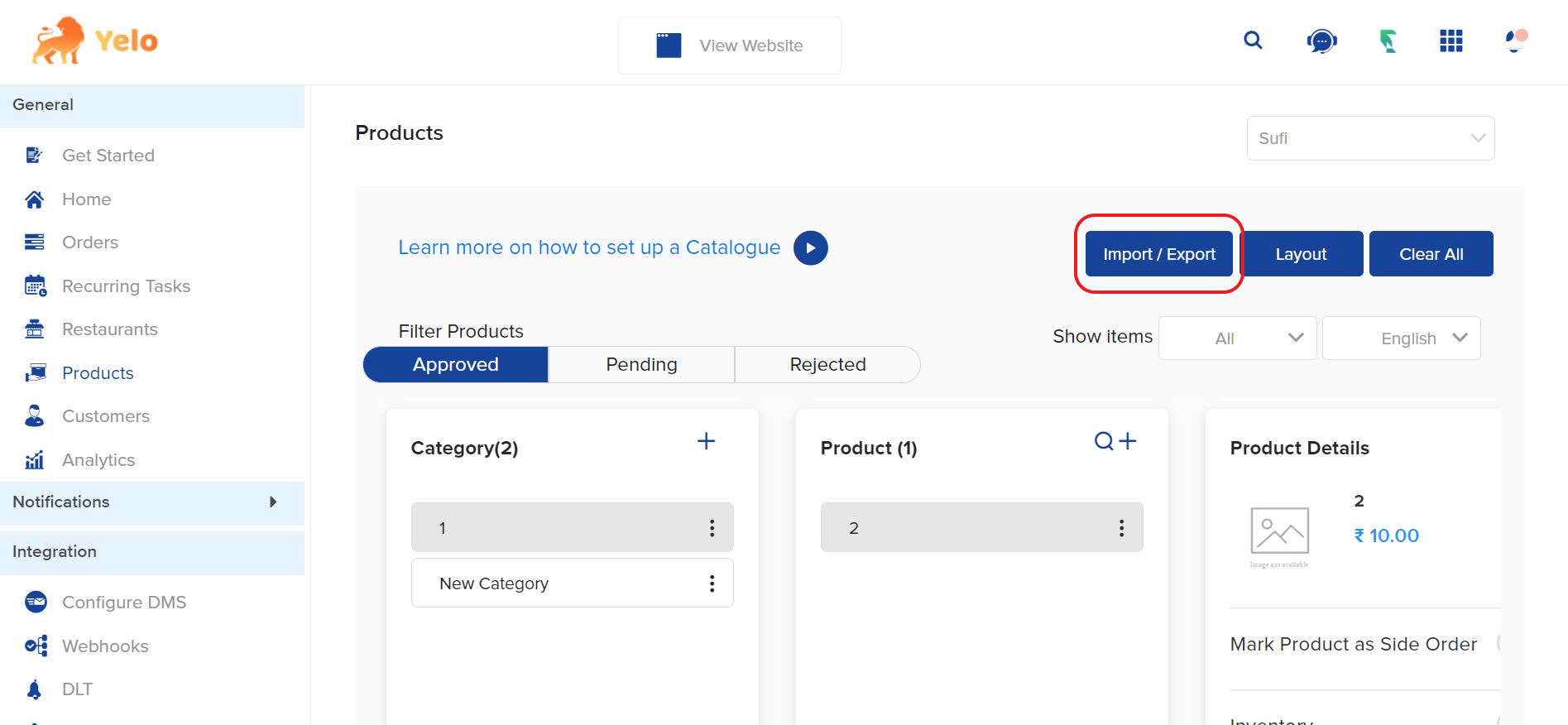
- A new window that looks like the image below will appear
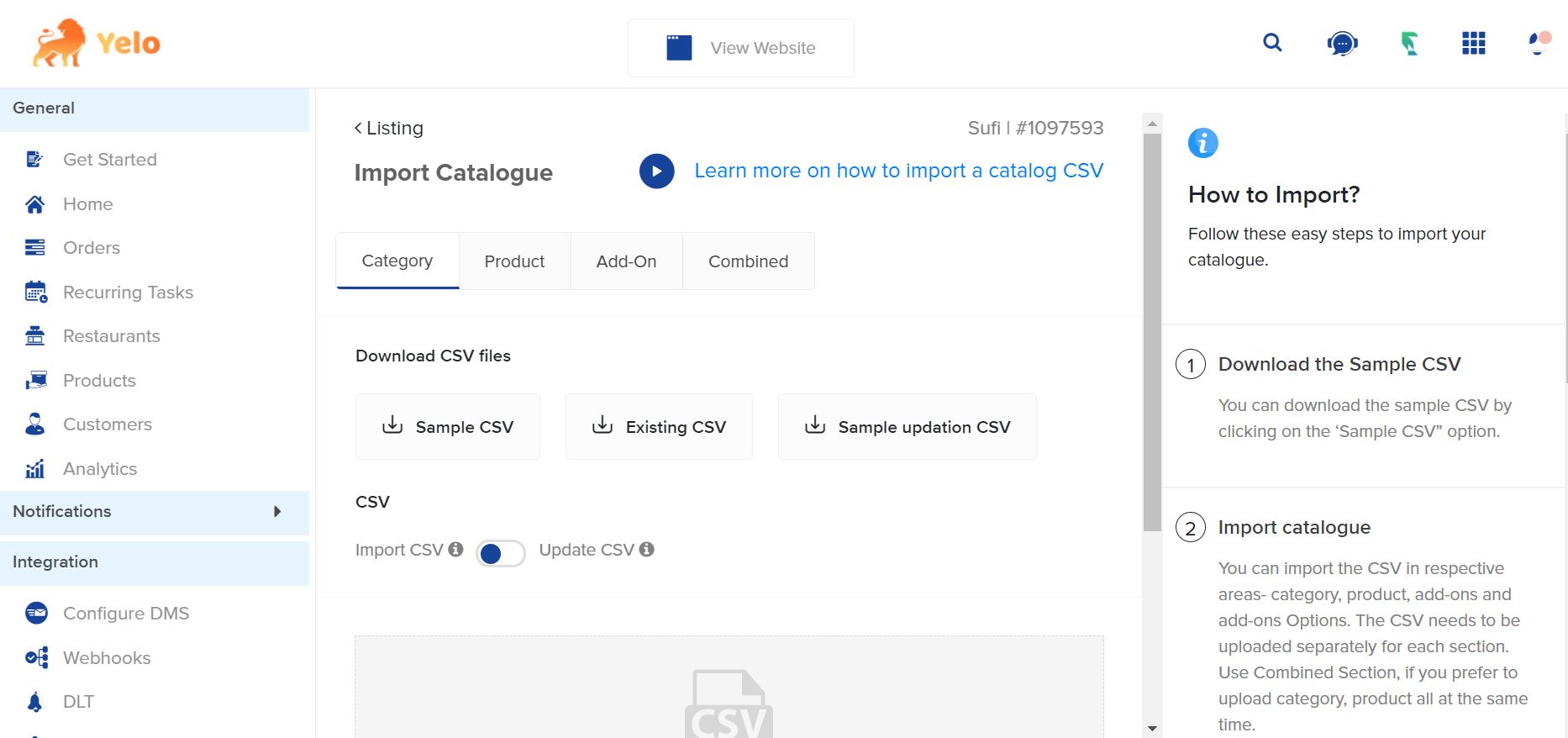
- Click on the Product tab and download the sample CSV file
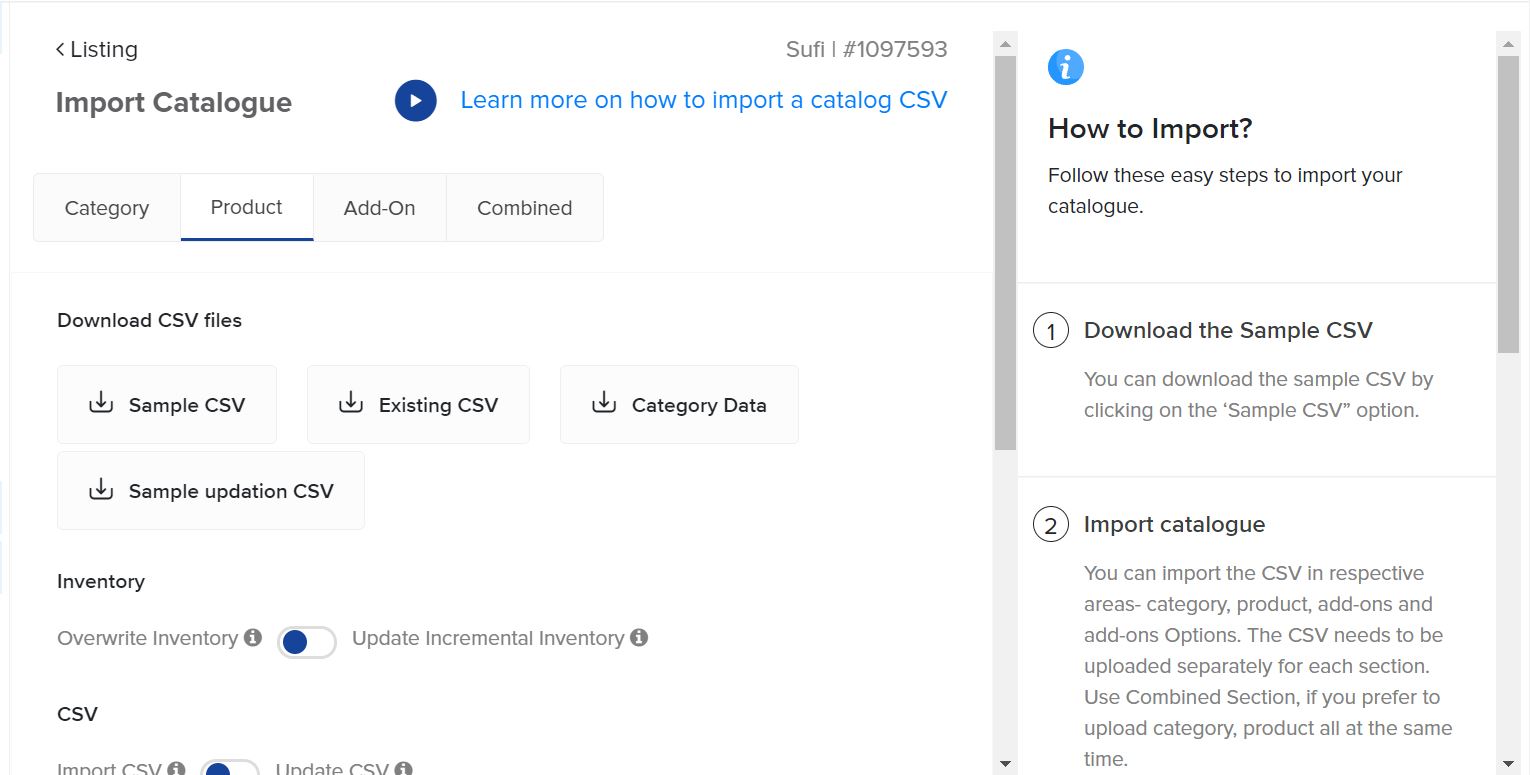
- Fill in the required details in the downloaded CSV file and save it
- Import the updated CSV file by dragging and dropping it or uploading it from your system
- After uploading the CSV, you will receive a CSV Report on your email with the status of the data. If the status is True, the CSV upload is successful and if the status is False, an error message will be shown with the field containing the error
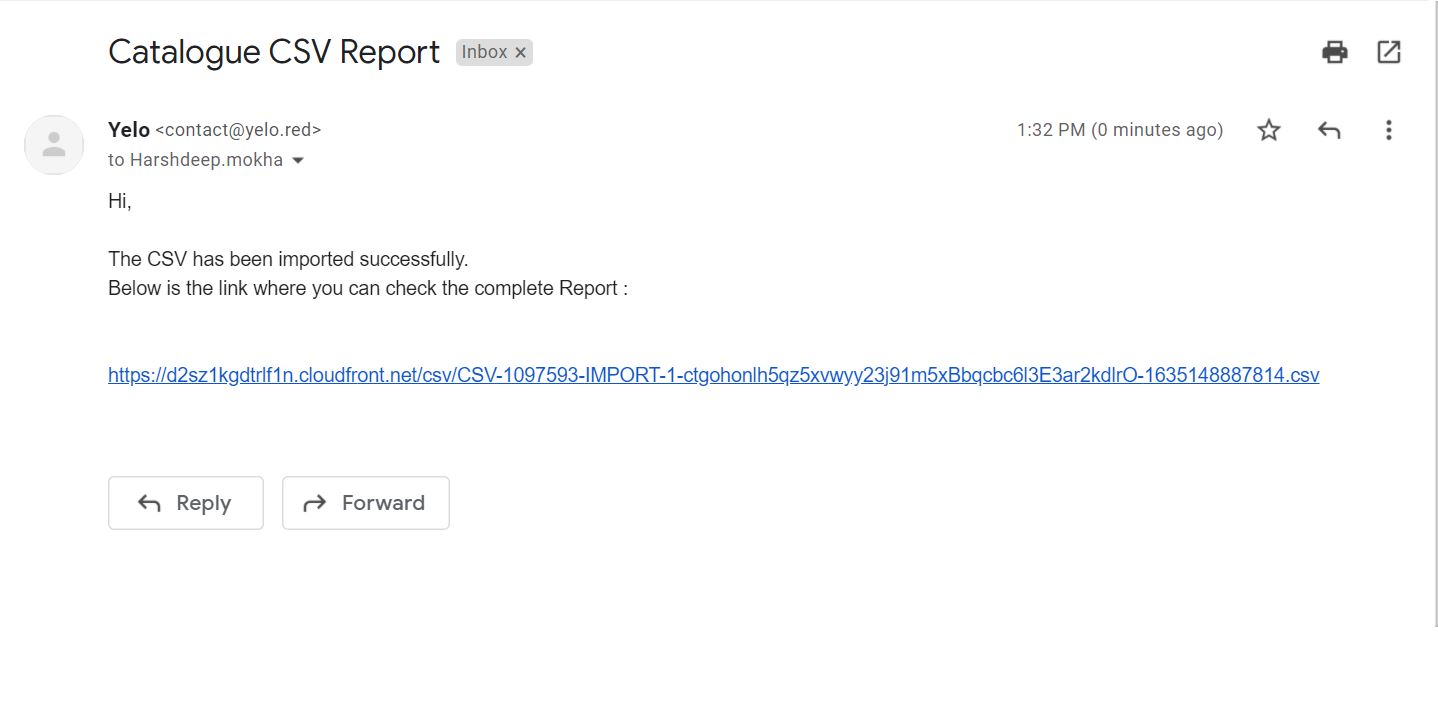
- If you want to update your existing categories using the CSV method, download the Existing CSV by clicking on the button next to Sample CSV. Make the required changes on the existing CSV file and upload it again
- Download the already updated category details by clicking on Category Data, available next to the Existing CSV button
- Click on the blue Import / Export button on the right corner of the Products page.

Leave A Comment?