Merchant Push Campaign Video
Sending a push campaign to your target audience is now made easier with these simple steps. Companies can use push campaigns to send promotional emails to a large customer base at once or a specific group of target clients. This strategy works on brand applications. A customer gets a notification about the recent discount or offers sent by a specific brand to promote its product or service.
The brands can send push messages across their websites, and business applications smoothly.
- Once you are logged in to your admin account on Yelo, you have to go through Marketing > Push Campaign > Restaurants mentioned on the left side of the screen to access the push campaign message page.
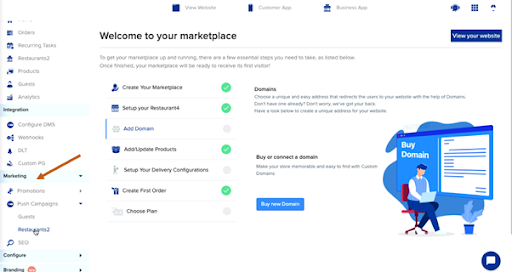
- From here, you can choose your audience. Click on the dropdown bar and select an option that associates with your audience. If you want to notify the entire audience, you have to click on
“Select All”
.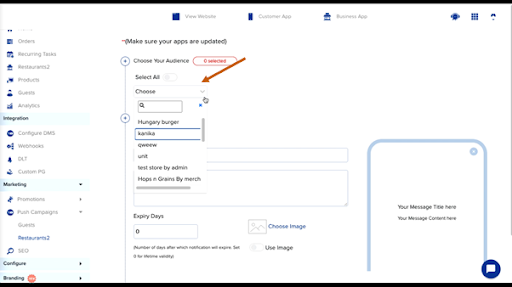
- Now, you can write a message title and message body describing your mobile push notification in the Message Title Bar.*Note- Message Title comprises the Event, and the Body content addresses the urgency of the event, encouraging a call to action. Both are subjective and can be defined as per your brand push campaign requirement.*Here as a reference, in the message title, we have written: “Testing Message,” and in the message body, we have written: “This is for a sample testing push campaign for the merchant.”
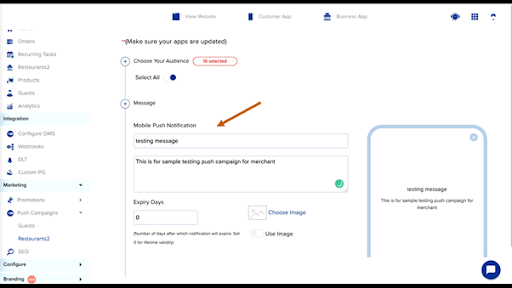
- You will be required to mention the “Expiry Days,” which states the number of days for which this push campaign message is valid. After the stated days as defined here, the notification will expire.As an example, for Expiry Days, we have mentioned 10 days.
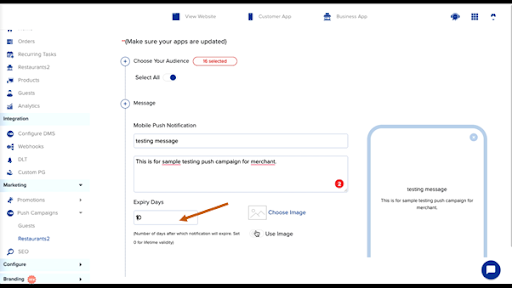
- Now, you can choose an image that describes your Push Campaign Message. For that, click on the Choose Image icon on the right side of the screen. Upon clicking, choose an image from your stored pictures.* Make sure the image is either in jpeg or png. format with dimensions as stated in the screenshot.
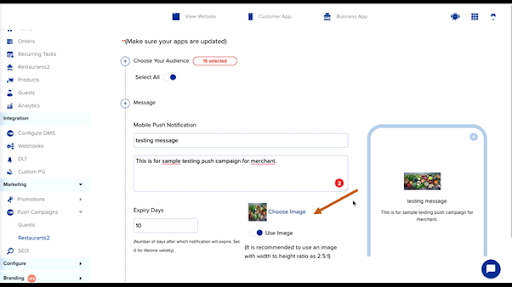
- Upon completing the steps, click on “Send” on the bottom left of the screen.
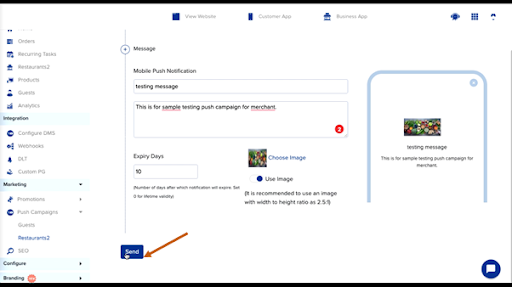
- The Merchant Push Campaign is successfully sent to the selected audience.

Leave A Comment?