List Multiple Kitchens and Menus Under One Restaurant
Introducing Kitchen Flow, the feature that lets you list and manage multiple kitchens and menus under one restaurant effortlessly. Let’s dive into how this feature works and helps streamline restaurant operations, making it easier than ever to manage your kitchen flow seamlessly.
Steps to Enable the Kitchen Flow Menu→
- Navigate to Configure:
On the left sidebar, click on Configure.
- Access Order Settings:
Inside the Configure section, go to Order Settings.
- Enable Menu in Catalog:
Open Catalog and toggle the switch for Menu to enable it.
- Open a Store:
Click on the Store ID of the store you want to manage. - Menu Button Appears:
Once inside the store, the menu button will now appear in the top-right corner, as shown in the image below. Click on this button and you will be directed to the next page
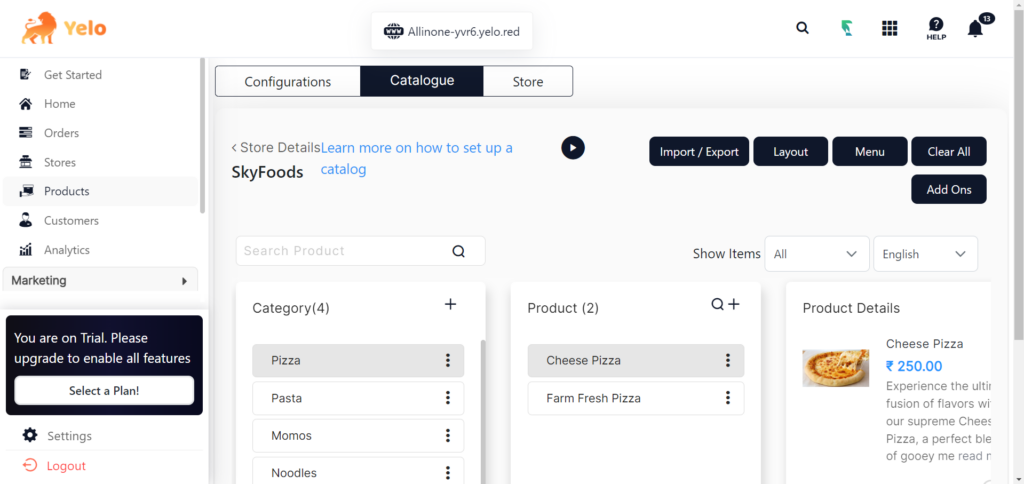
- Enable Menu for Your Store:
Turn on the toggle for “Enable the menu for your store.”
- Enable Kitchen Flow:
Switch on the toggle for “Enable Kitchen Flow.”
- Create New Menu:
Finally, click on the “Create New” button to start setting up your menu for Kitchen.
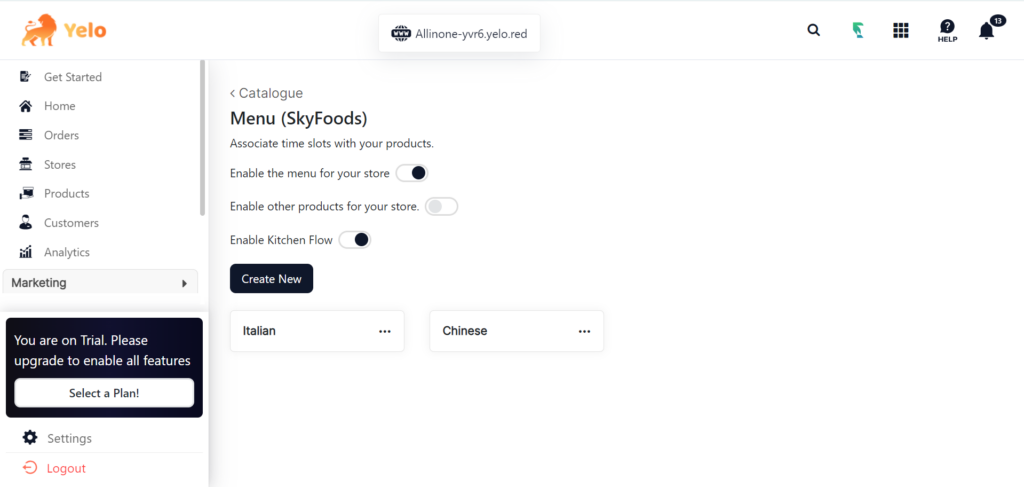
Fill in the required menu details, like menu name, upload image, and write description.

Add day-wise timeslots; you can add a custom range or enable the “Open all day” toggle.

Search and associate/map products for the menu
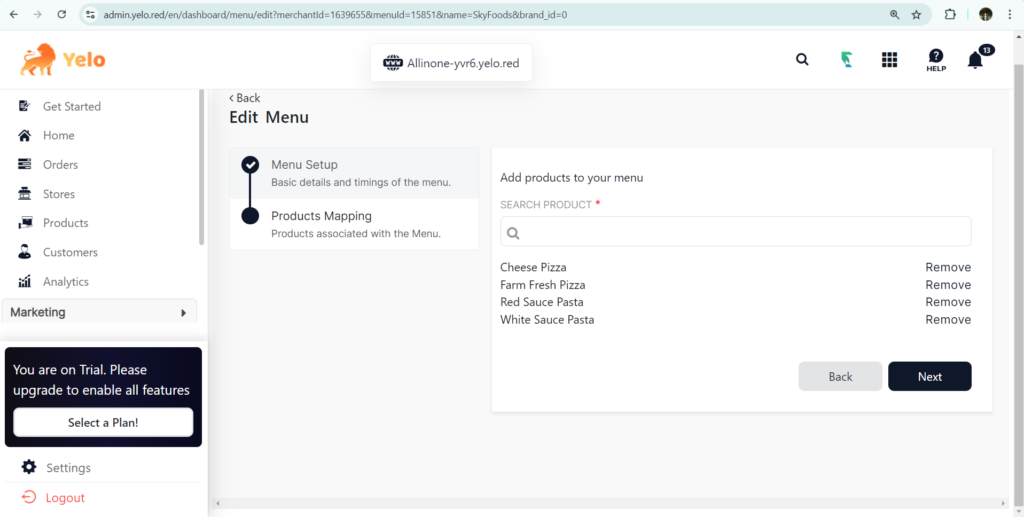
Order from Multiple Kitchens with Unified Timing
Your customers can now order items from multiple kitchens listed under the same restaurant. They can schedule their orders within the overlapping time slot of all kitchens. For instance, if one kitchen is open from 1:00 pm to 10:00 pm and another from 3:00 pm to 7:00 pm on Thursday, the common available time for placing orders will be between 3:00 pm and 7:00 pm.
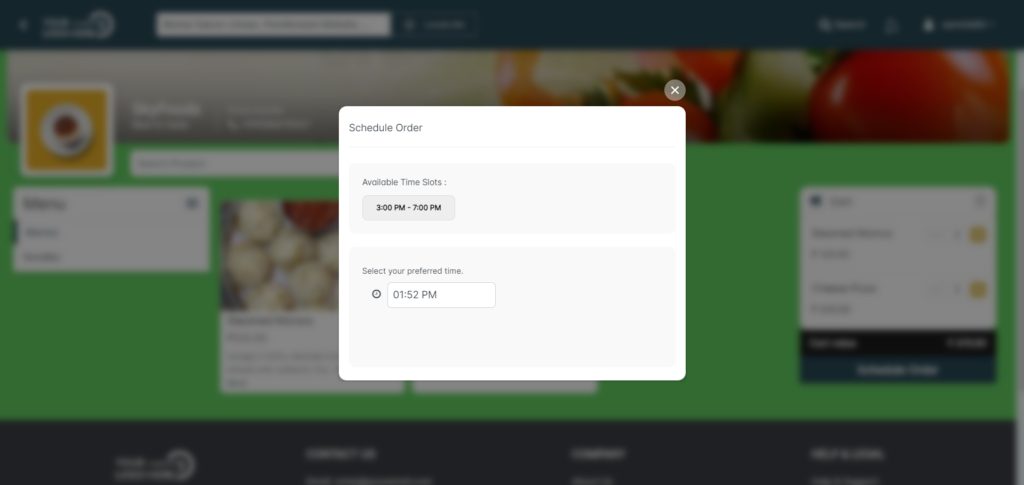

Leave A Comment?