Setup SEO for Marketplace
To enable SEO, go to the SEO page in the Marketing subhead in the left sidebar and toggle the SEO button. On the SEO page, you can define the following settings:
- Social Media Tags: Social media tags allow customers and merchants to post about your business on social media platforms. As the admin, you can control what the image, text and description for your business is what a social media tag is posted. You can enter social media tags in the second section of the SEO page.
- Customer App ID: Enter the customer app IDs for Google Play Store and App Store in this section of the SEO page.
- Google Site Verification: The Google Site Verification API helps Google in verifying that a domain or website is owned by you. Click here to know more about it and configure it for your marketplace. Once you enter the verification API, click on the blue Save button to save changes.
Follow the setups to configure Google Site Verification Key:
- Step 1: Access Google Search Console
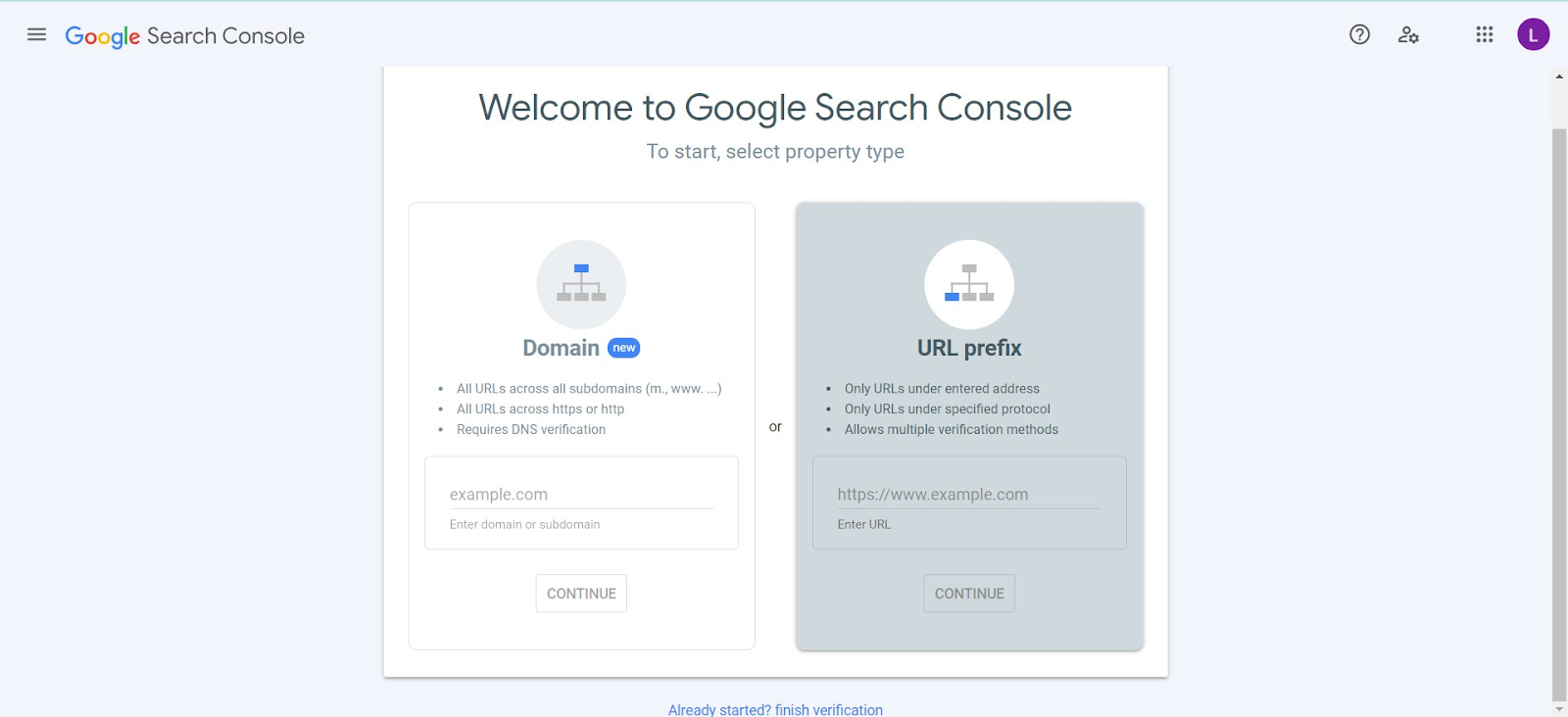
- Step 2: Login using your Google account and add the website URL
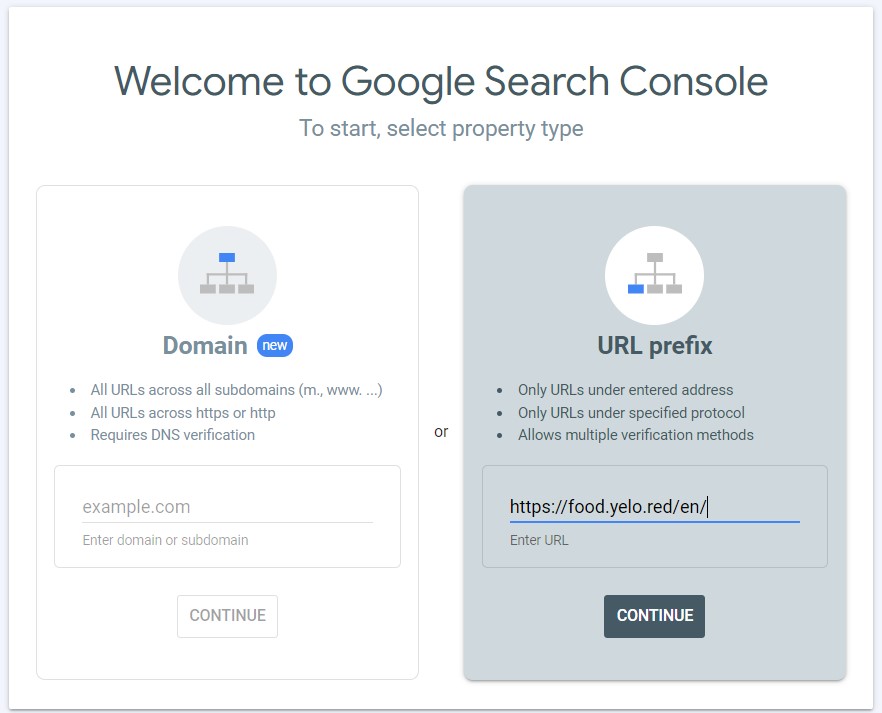
- Step 3: In the “Verify ownership” popup, select “HTML tag” under “Other verification methods”.
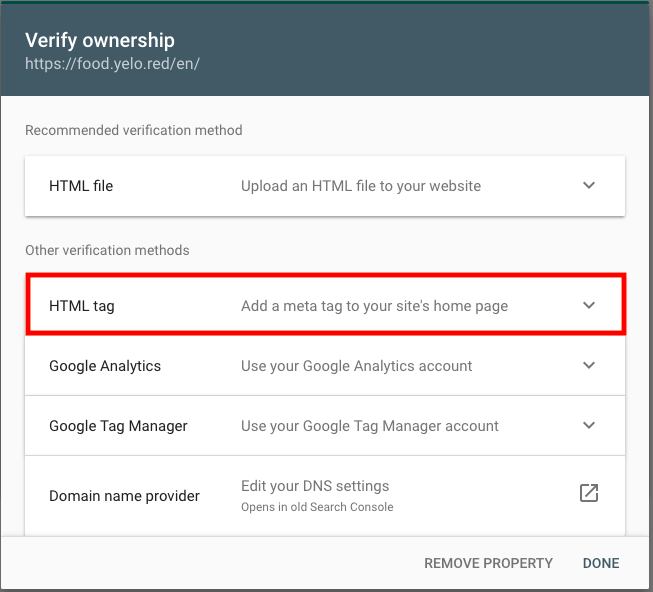
- Step 4: Copy your “Google Site Verification” Key (content of meta tag) as shown in the image.
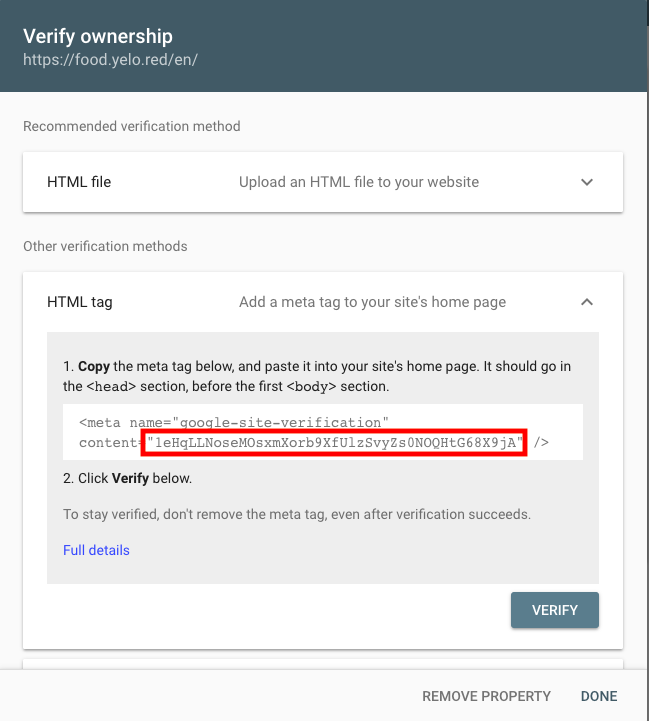
- To rank your marketplace on search engines in this highly competitive business landscape, it is essential for you to optimize your SEO efforts. And Yelo enables you to do it easily.
Check below to set up SEO for your marketplace:
- Go to Marketing -> SEO
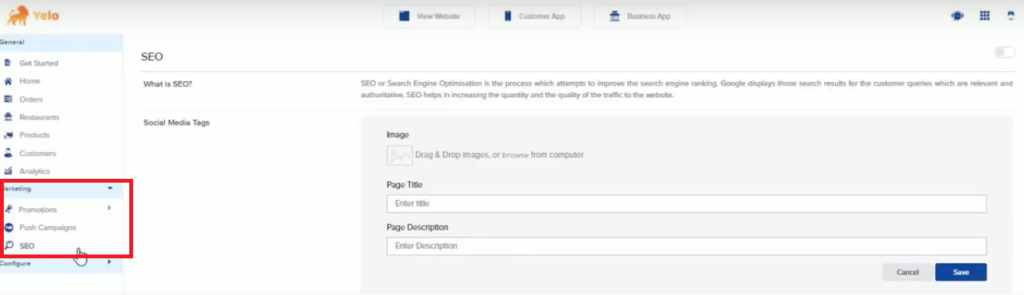
- Toggle the button on the right of your screen to enable the settings. Now, you can enter the Page Title and Page Description details.
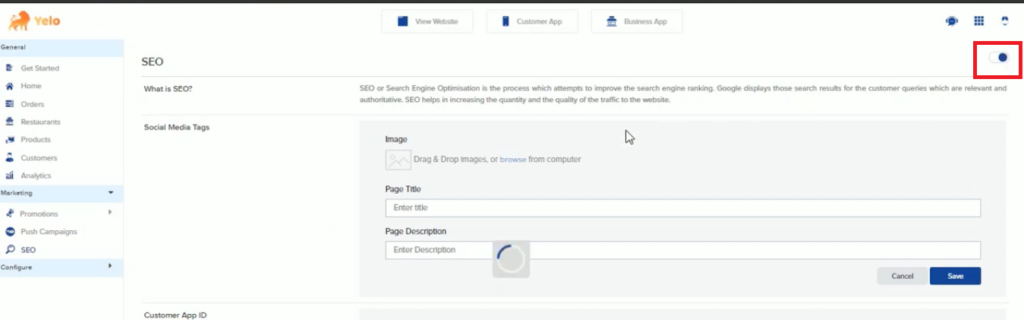
- You can set up your Customer App ID for Google Play Store and App Store. To get your Google Play Store ID, you need to go to the Google Play Store and open your app. Copy the ID from the URL as shown below.
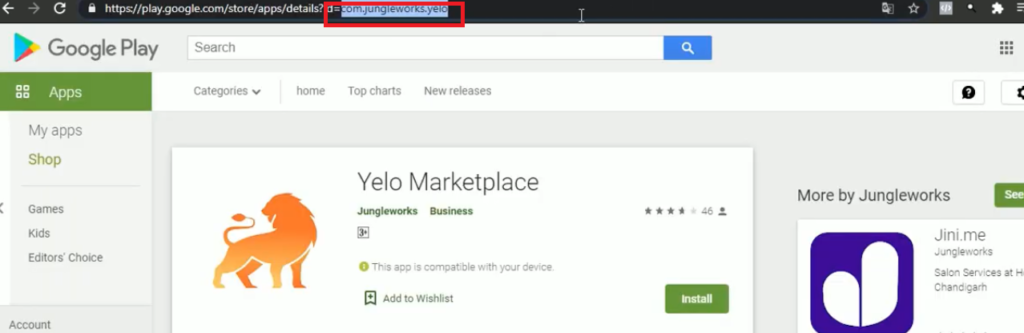
- Similarly, you can fetch your App Store App ID. Enter the details on the requisite field on the dashboard and clicking on “Save”.
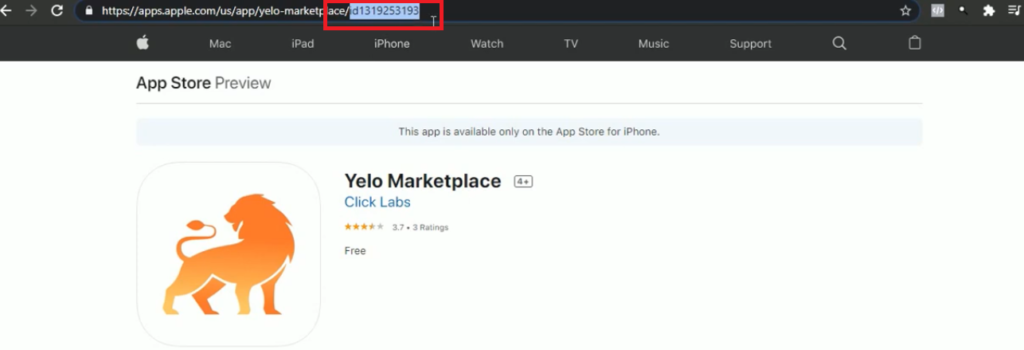
- For Google site verification, all that you need to do is click on the provided link, i.e., Click here.
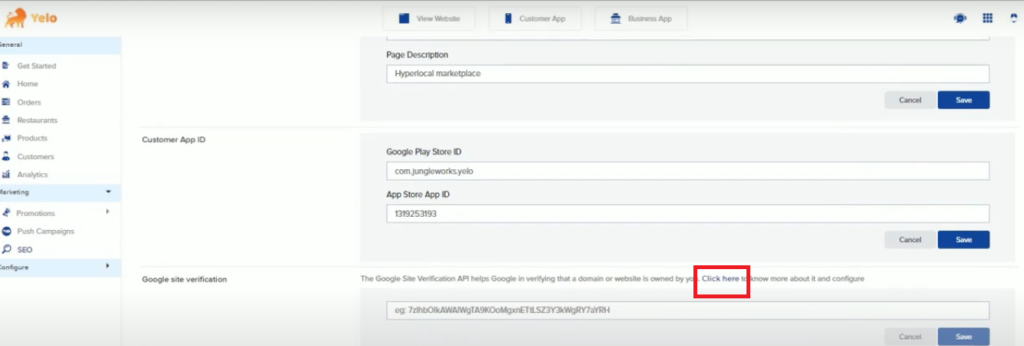
- You can get the container name from the marketplace URL.
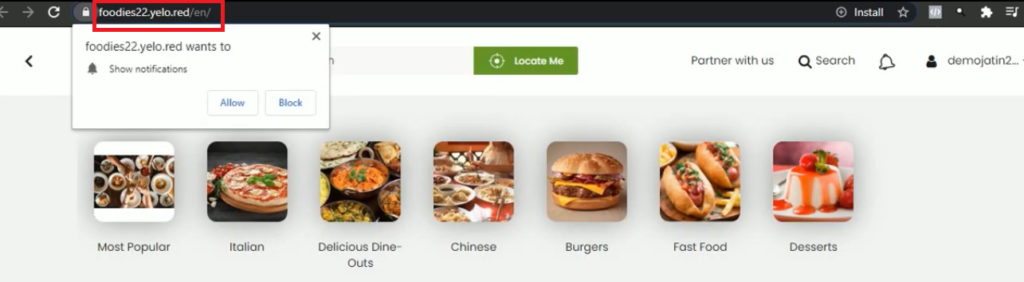
- Once you fill in all the details, agree to Google Tag Manager Terms of Service Agreement by clicking on Yes.
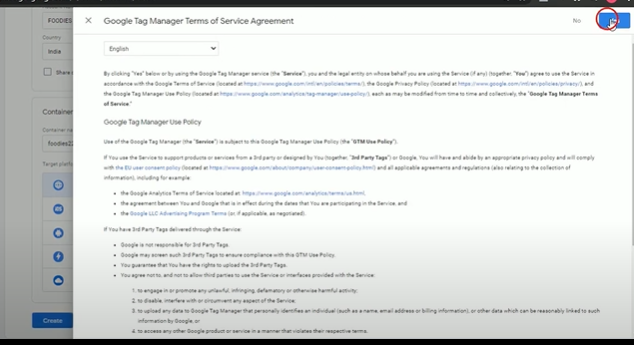
- On your Tag Manager dashboard, you will now have your tag manager key.
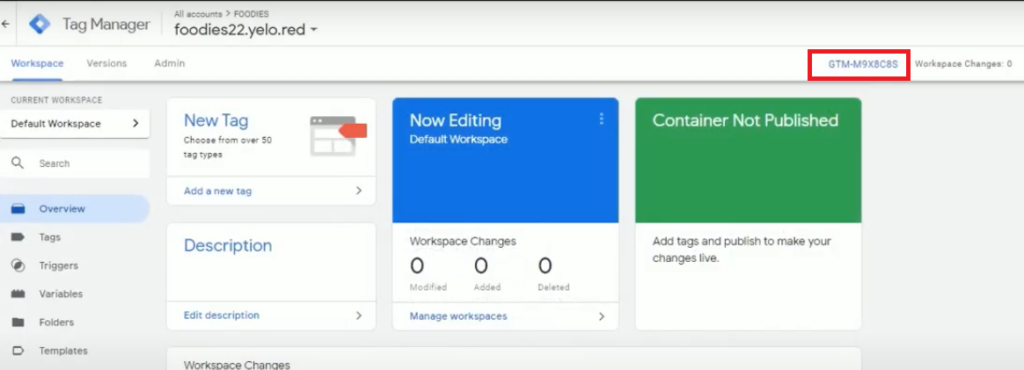
- You can copy the key and paste it into the required field on your Yelo SEO dashboard.
- Under SEO Details, go to Home Page -> Action. Hover your cursor on the three dots and you’ll see a Configure pop-up. Click on it.
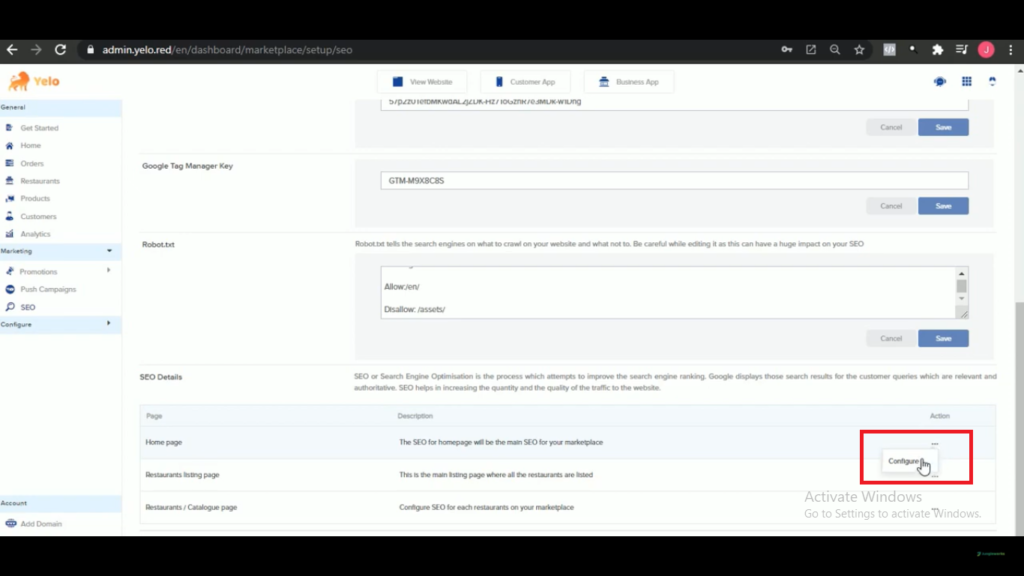
- Now, enter the SEO title, description, and keywords for your home page.
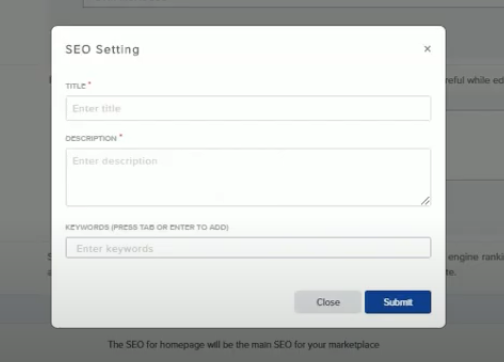
- Similarly, you can set SEO details for the other pages.

Leave A Comment?