Split Payment Configuration of Pagar Payment Gateway
You can set up a split payment configuration of the Pagar payment gateway on Yelo Marketplace. Here, you can add the commission percentage you would get once a customer places an order and chooses to pay via the Pagar Payment gateway.
Here we walk you through the process of configuring the split payment option for Pagar Payment Gateway.
Step 1:
Log in to Yelo. Go to your Payment dashboard.
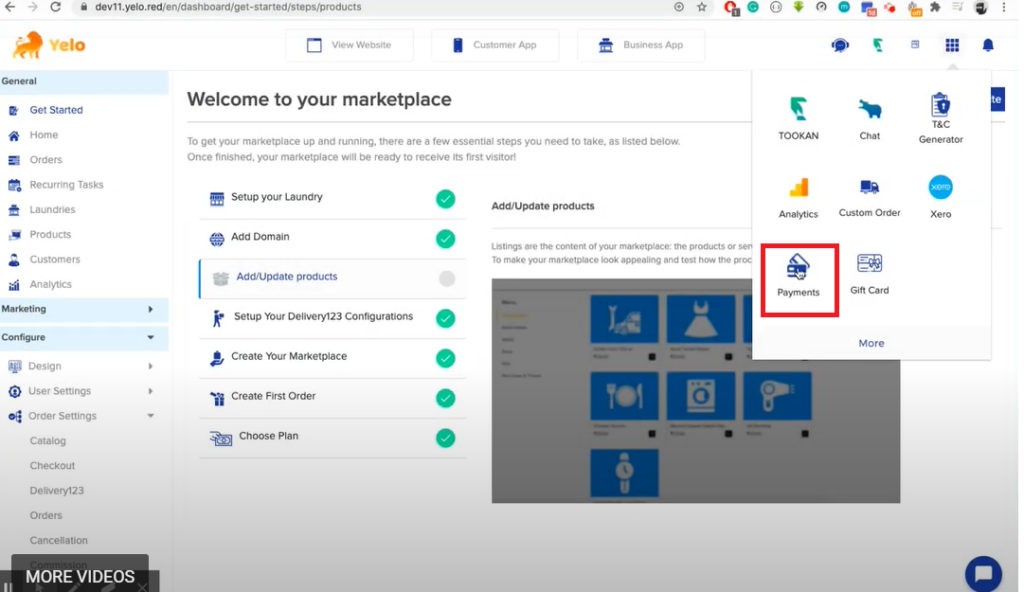
Step 2:
Search for Pagar Payment Gateway.
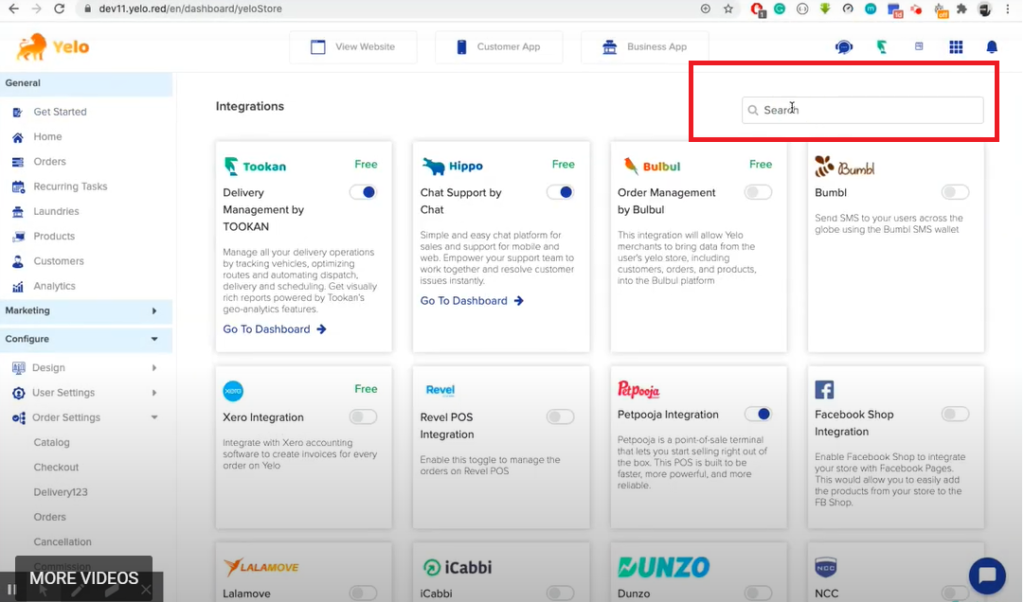
Step 3:
Select Pagar Payment Gateway from the search options.
Here click on edit current settings to add API keys.
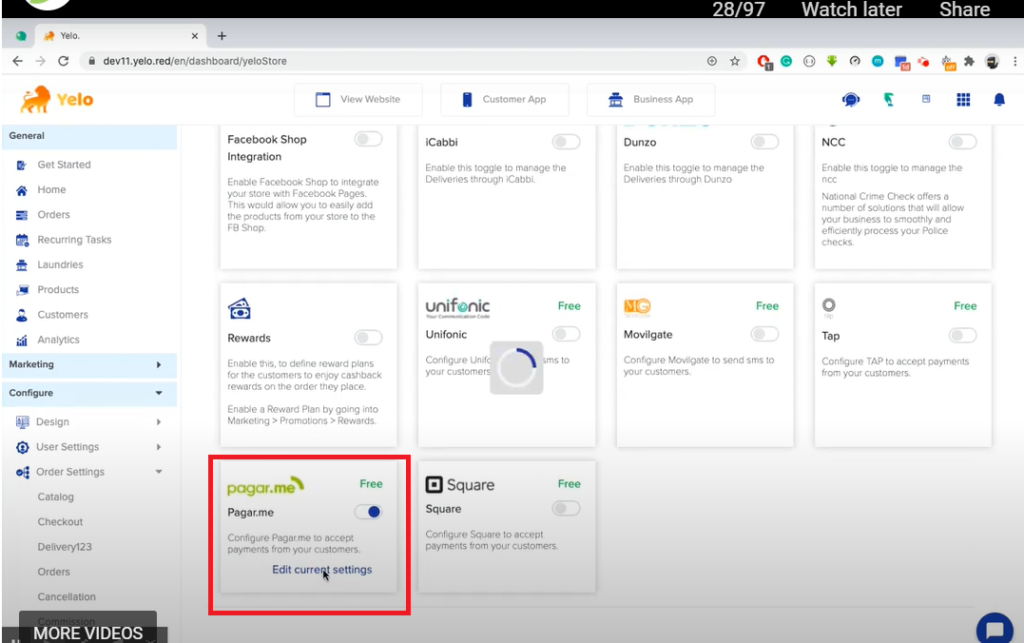
Step 4:
Go to the side menu bar, and click on the Commission. You can find it under Configure>Order Settings.
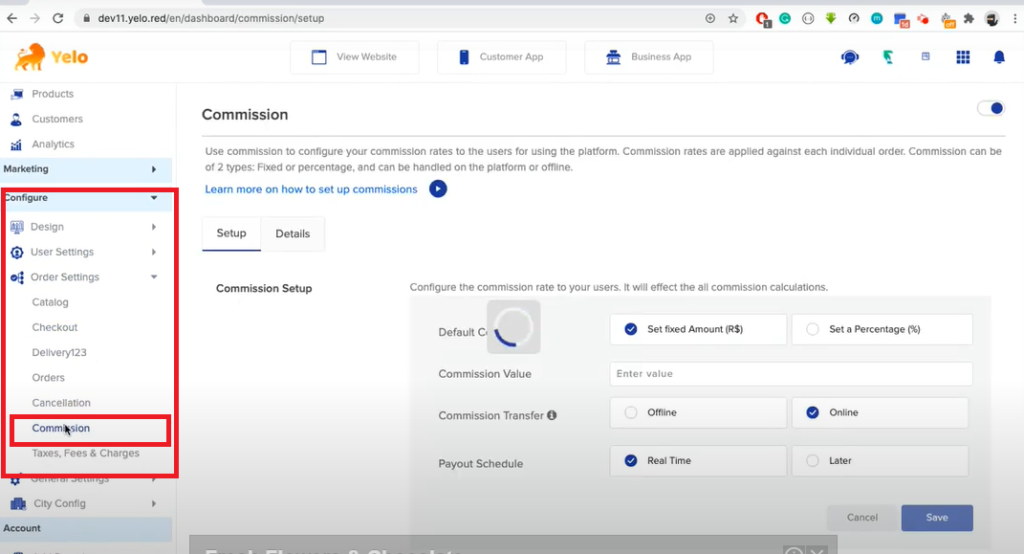
Step 5:
Now to set up the commission value, first check if the commission is enabled.
Then choose the default commission – either fixed amount or percentage.
If you choose a fixed amount and enter commission value 5, it means you will get 5 dollars (or whatever your currency is) for each order. However, if you choose percentage and add 5 as commission value, it means you get 5% of the order value.
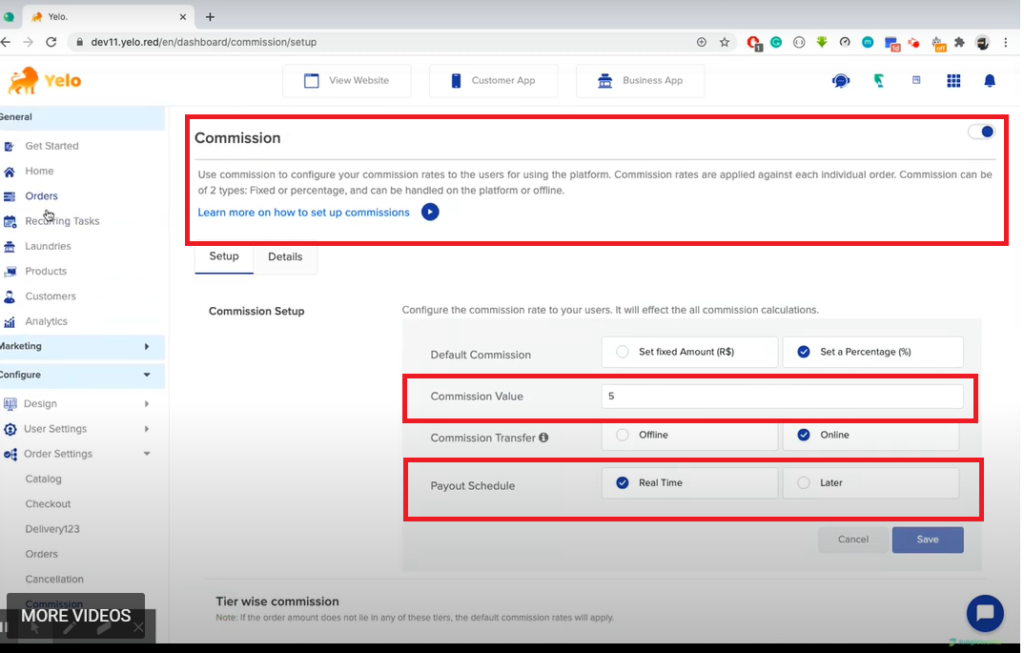
Step 6:
Go to the Laundries. You can find it under General Tab at the menu sidebar.
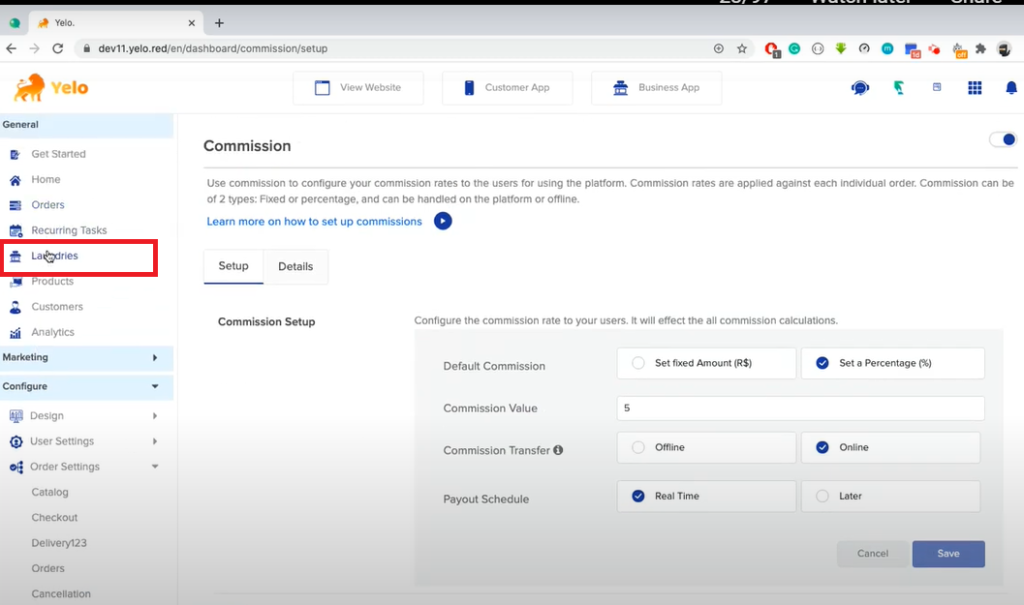
Step 7:
Choose a Laundry name.
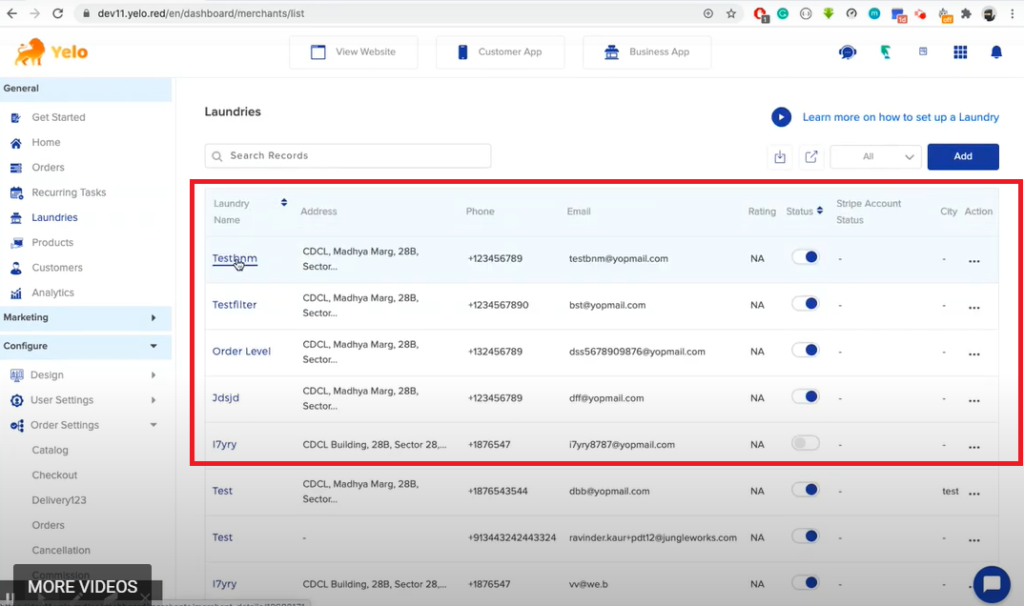
Step 8:
Check the mandatory fields for correctness and add or edit the values.
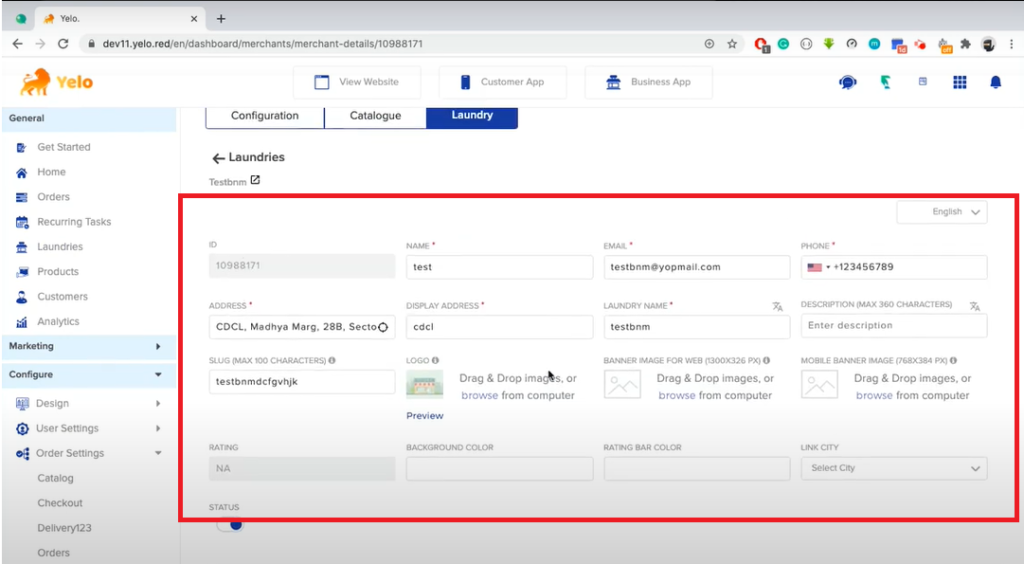
Step 9:
Go to Accounts> Payments.
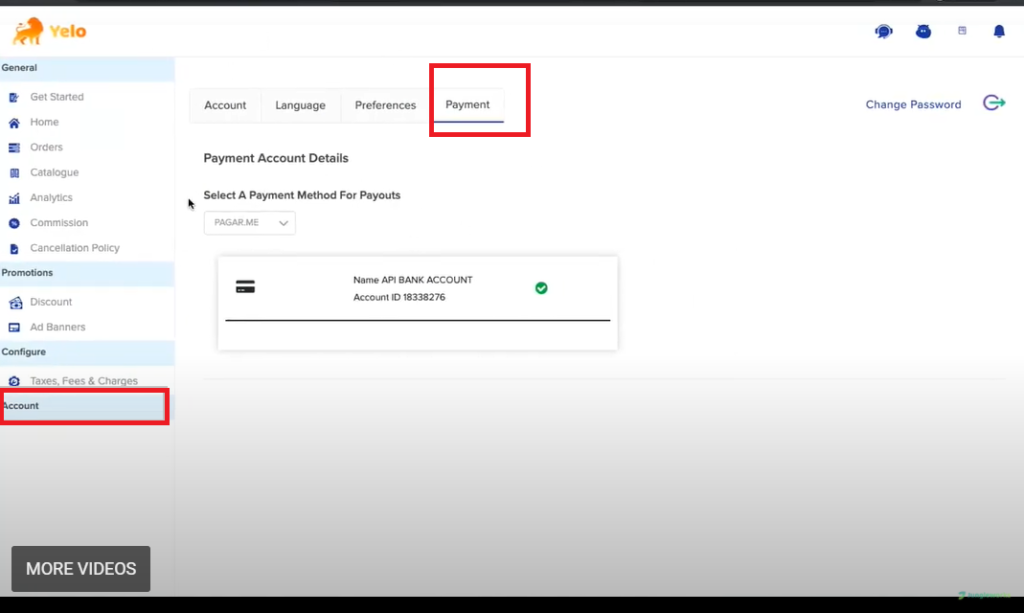
Step 10:
Select the Pagar Payment from the drop-down list.
You will see bank account details. Choose the one you want to link with the Pagar payment gateway.
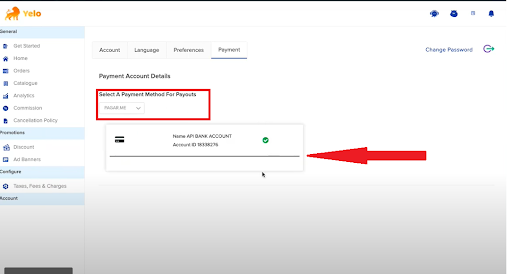
Step 11:
To test if you have configured successfully, you can run a demo order from your website.
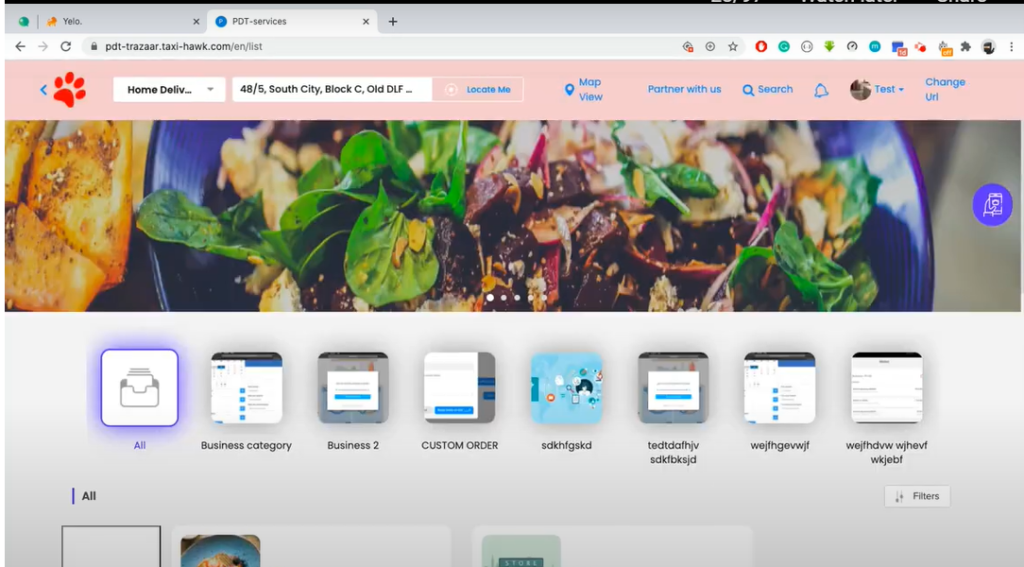
Step 12:
Once you get a new order, you need to accept the new order at the Yelo dashboard
General>Orders: Order status – Confirmed.
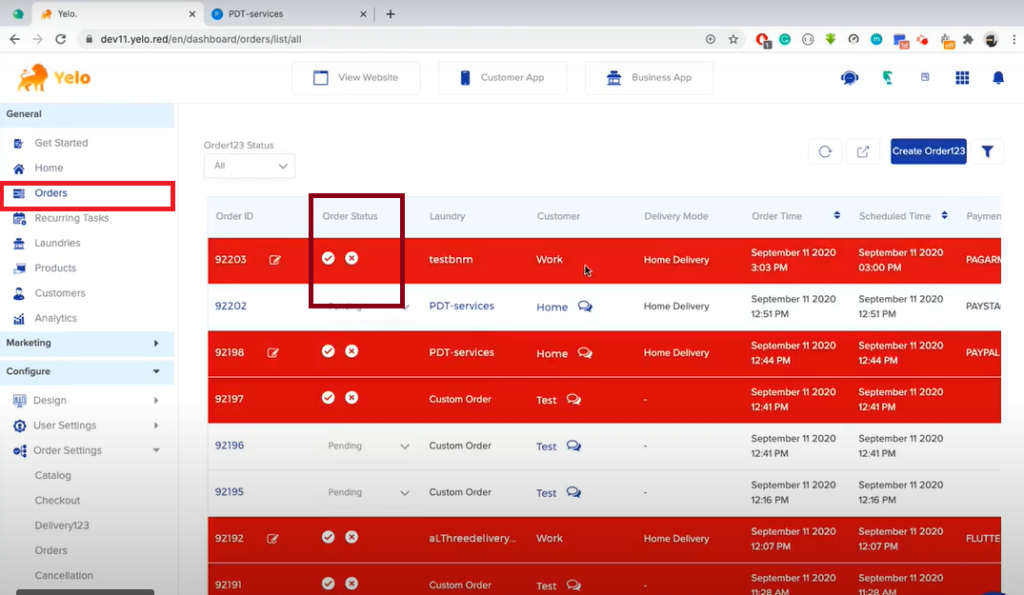
Step 13:
Go back to the commission page
Configure> Order Settings> Commissions>View Order details.
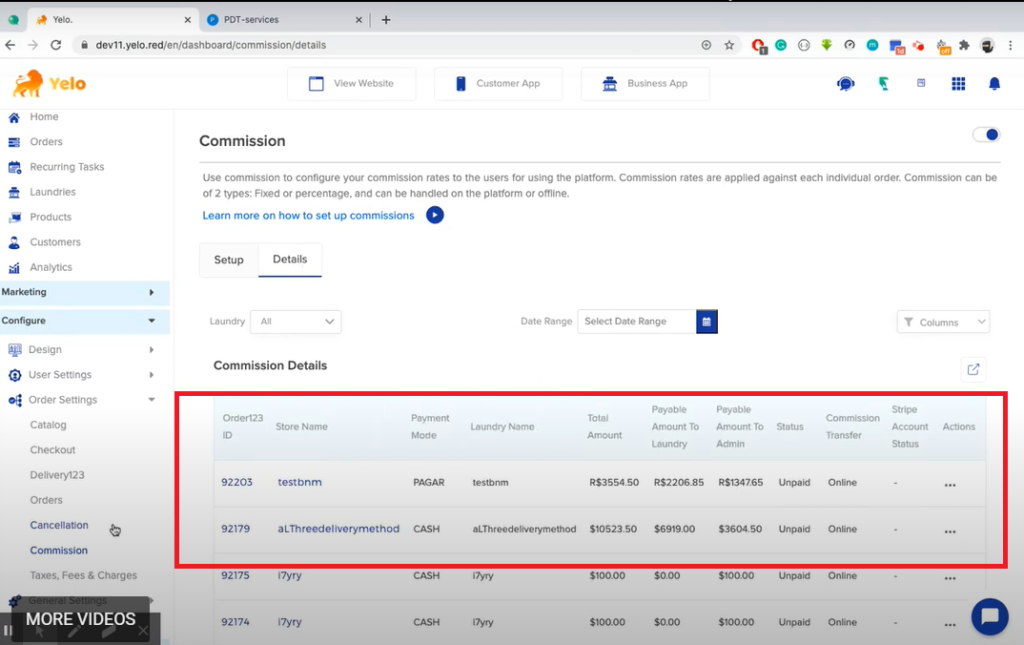
Step 14:
Select the Order ID to view complete details. You can see the amount you have received as commission here.
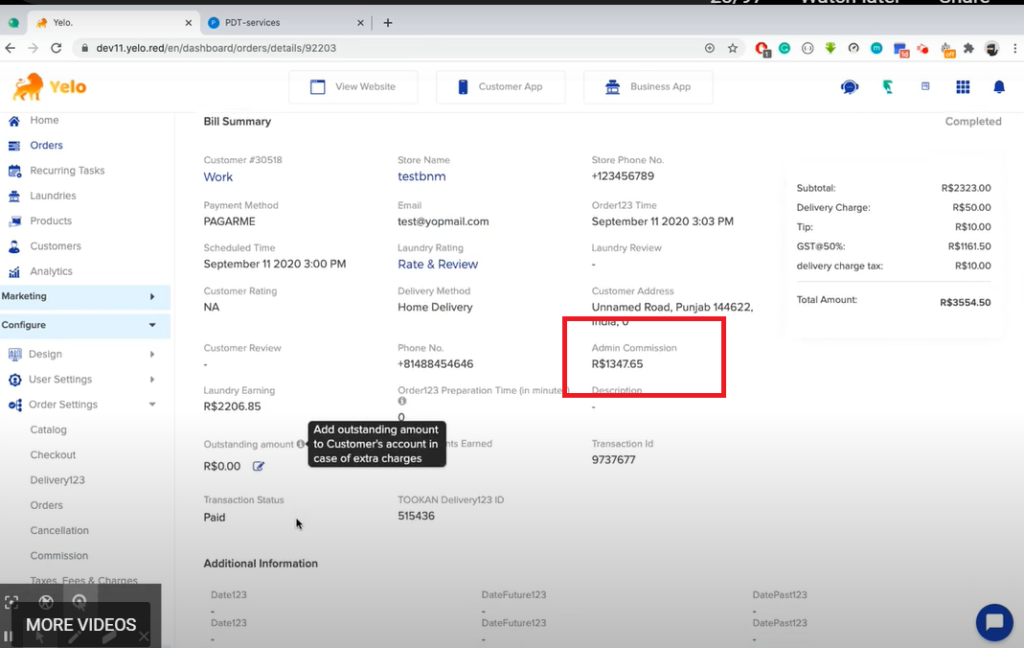
That’s how easy it is to configure Pagar Payment Gateway to your Yelo Marketplace!
Thank you for reading through, hope this helps!

Leave A Comment?