In this article, you will learn about the manager dashboard.
Map view (the default view)
The map view allows a manager to visualize the entire operations geospatially. A manager can view tasks displayed as map markers (“pins”) and agents displayed as a circle on the map with different colors as per status-Green for a free agent, grey for an inactive agent, and blue for a busy agent.
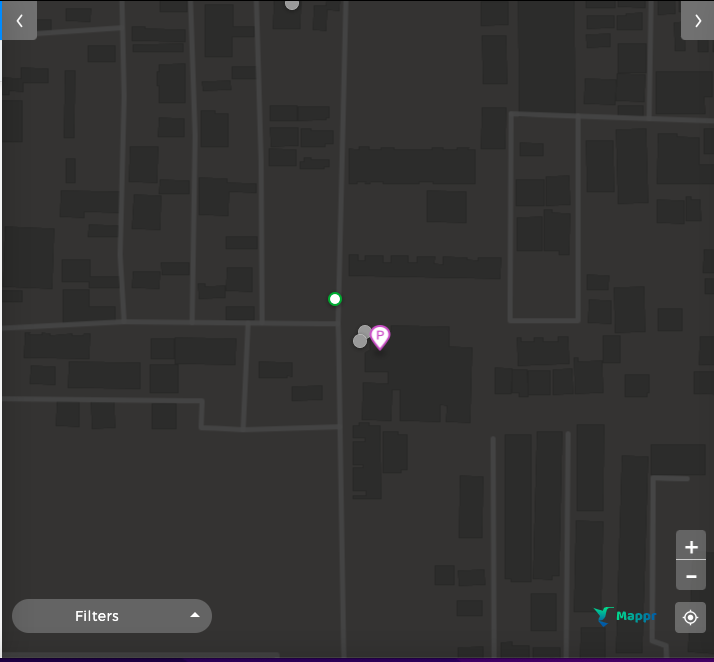
They can zoom the map using a mouse and keyboard, including pinch-zoom gestures on supported trackpads. Basic map zoom controls can also be found at the bottom right side of the map. They can also expand the map view to the whole screen.
Managers can also change the map view by applying filters at the bottom left of the map screen. Switch to a dark map, or satellite view or turn on the live traffic visualization layer on the map to ease finding difficult locations and assist agents that are searching for delivery clarifications.
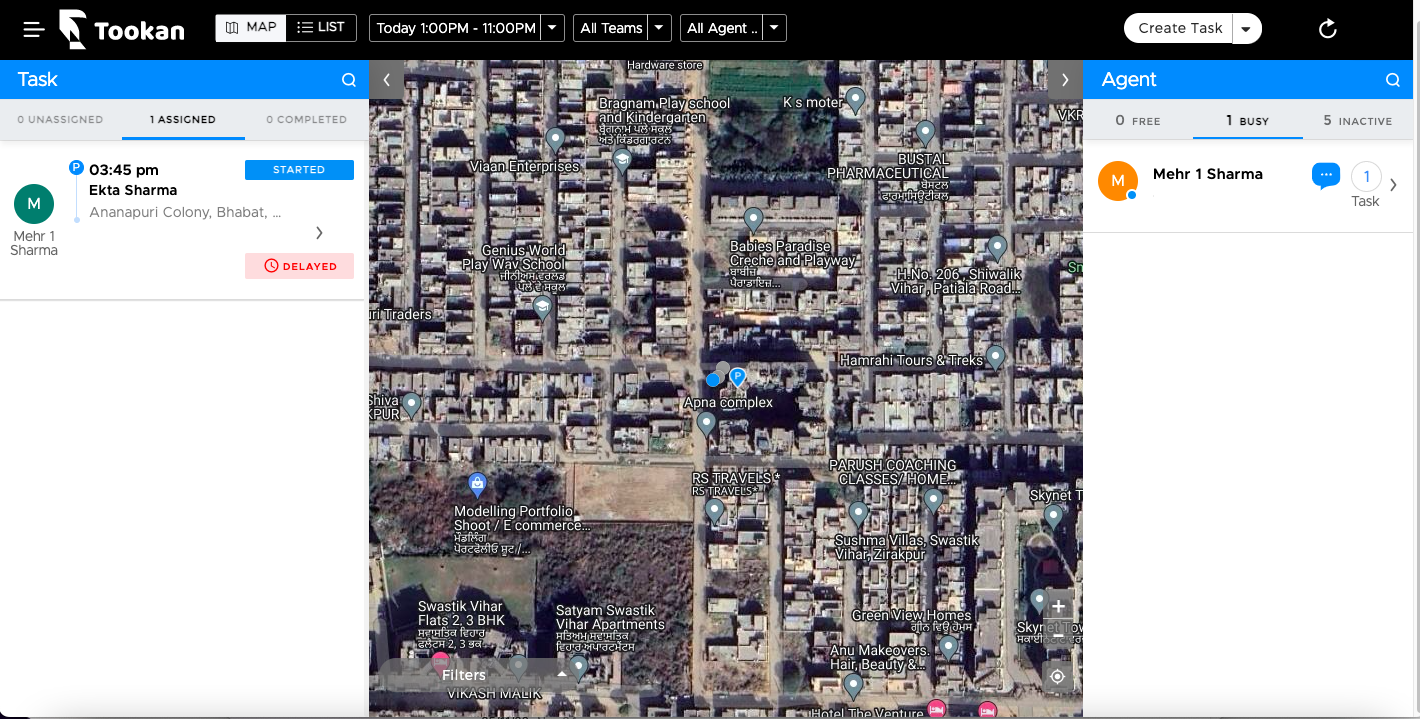
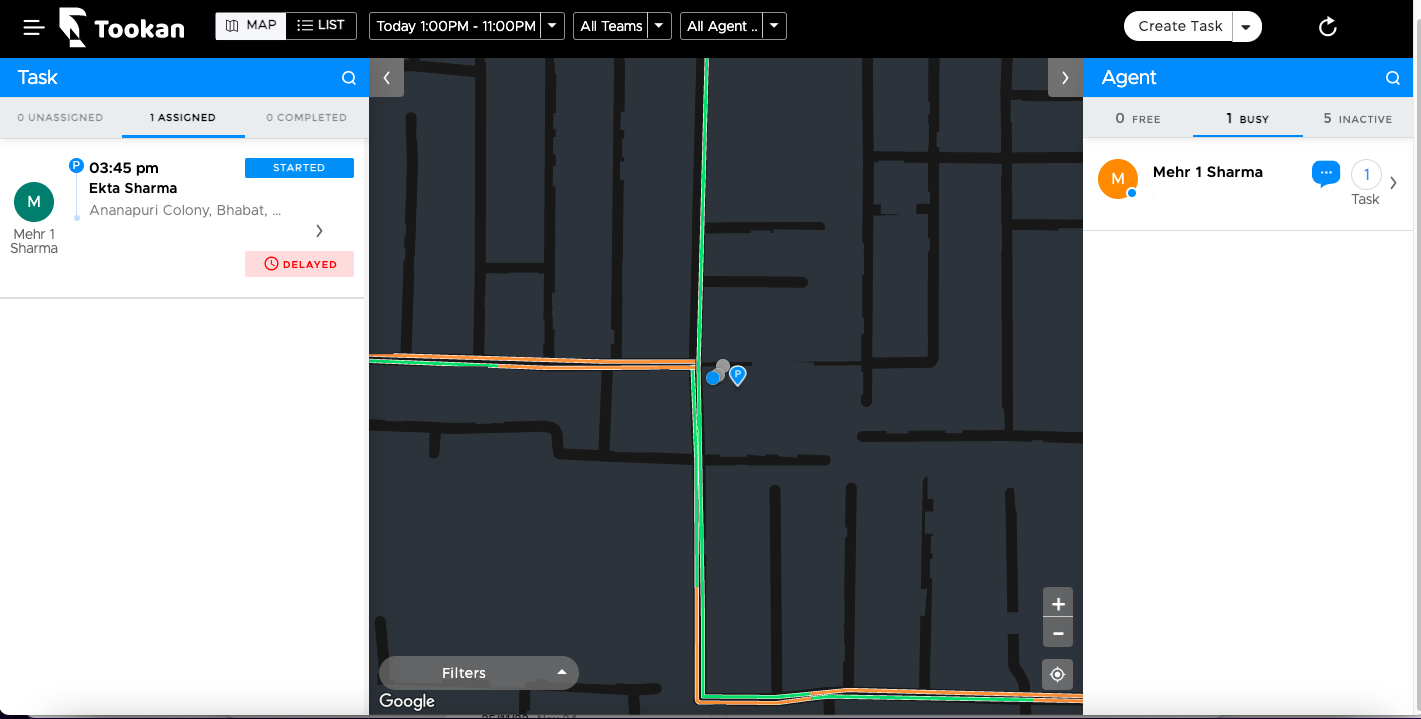
Sidebar View
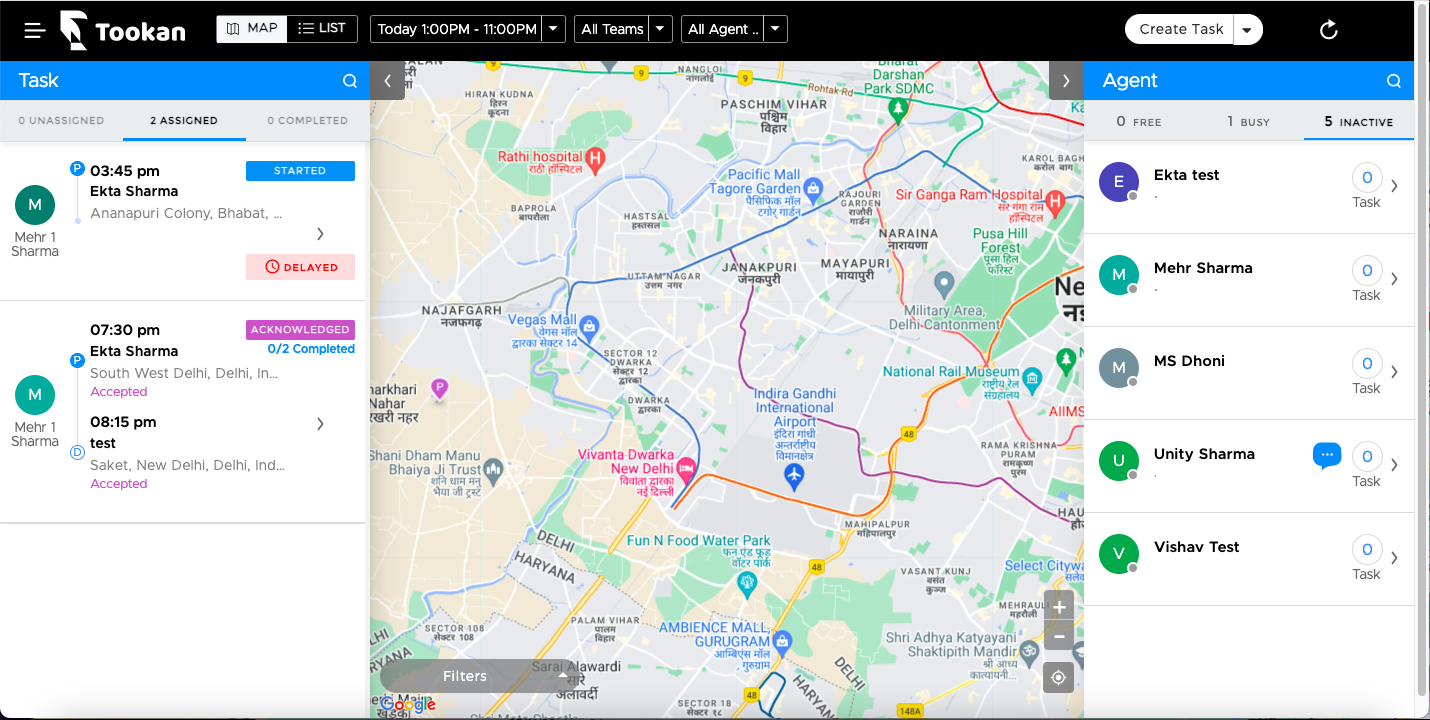
The left sidebar displays tasks under status: Unassigned, Assigned, and Completed. Tasks appear in the unassigned section until they are assigned. A manager can search for a specific task in the search bar above this section. A manager can select a task from here and view task details, customer details, timestamps, edit task actions, etc from here. By default, tasks for the current day appear on the dashboard. You can view tasks of any other day by changing the date in the top header section.
The right sidebar displays agents under the status: Free, Busy, and Inactive. A manager can search for a specific agent in the search bar above this section. A manager can select an agent from here and view basic details like name, contact, device, version, battery, last location, tasks for the day, timestamp of their actions, etc. They can also turn agents on duty/off duty from here. The three dots on the right side will edit, reassign, block or delete agents.
Dashboard Filters
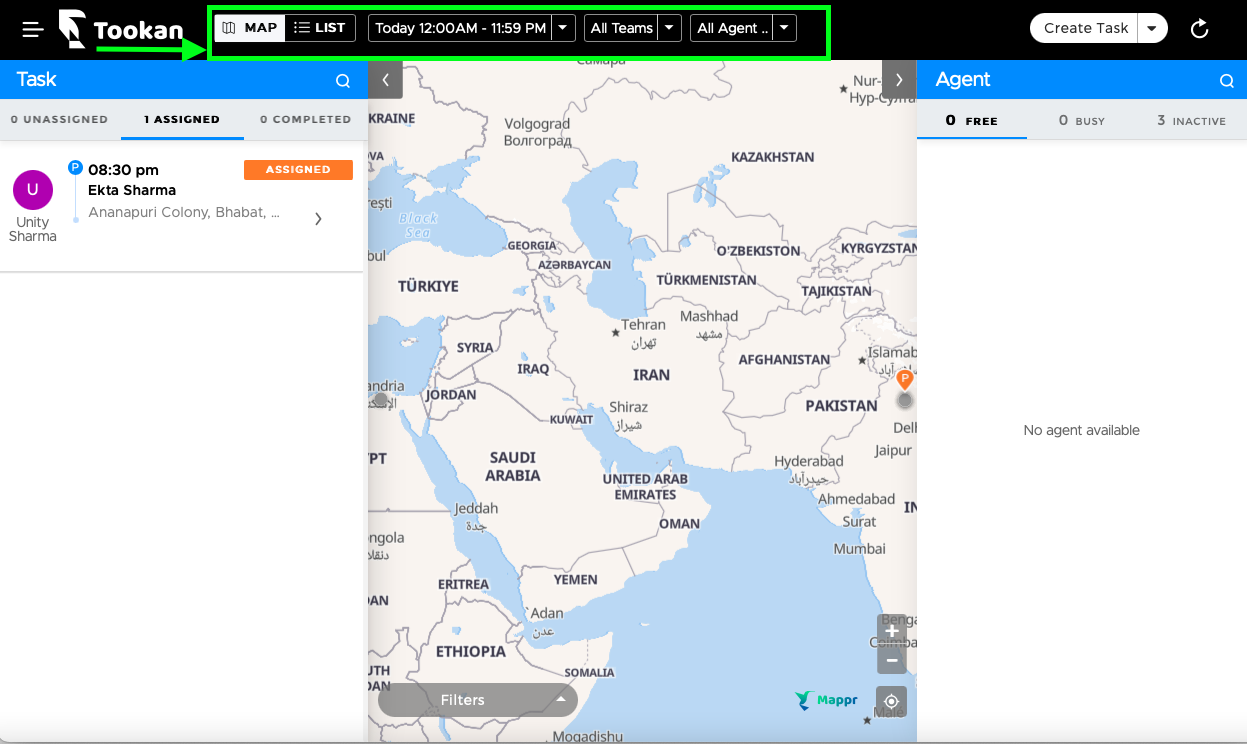
A manager can switch to the list view from the map view to view tasks, export/ import tasks, and apply more filters to sort out the task data. In the map view, use the date drop-down to display tasks from a specific date, the team drop-down to quickly glance at all teams, or focus on the data of a particular team at one time.
Note: Manager can view tasks, agents of teams assigned
Create Task
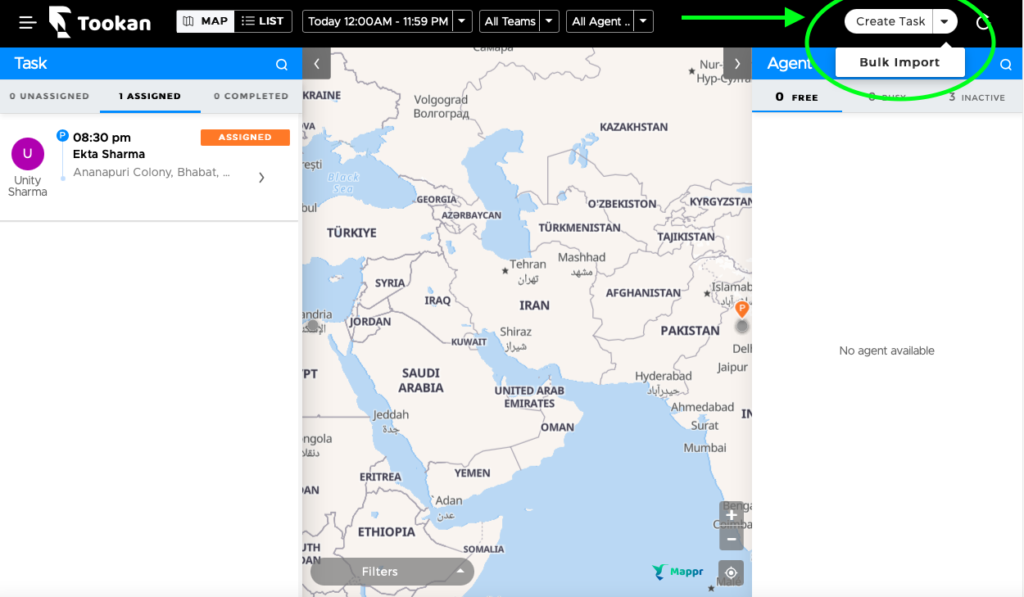
A manager can create tasks manually from the dashboard from the “Create Task” button on the top right corner of the dashboard. The drop-down icon is for “Bulk Import” tasks. Next to this, a manager can see the Refresh icon that reloads and updates the dashboard with real-time information.
Note: The administrator must enable “Create task” permission for the manager role
A manager can access or route to other sections of the manager dashboard by clicking on the Hamburger icon on the top left corner of the dashboard.
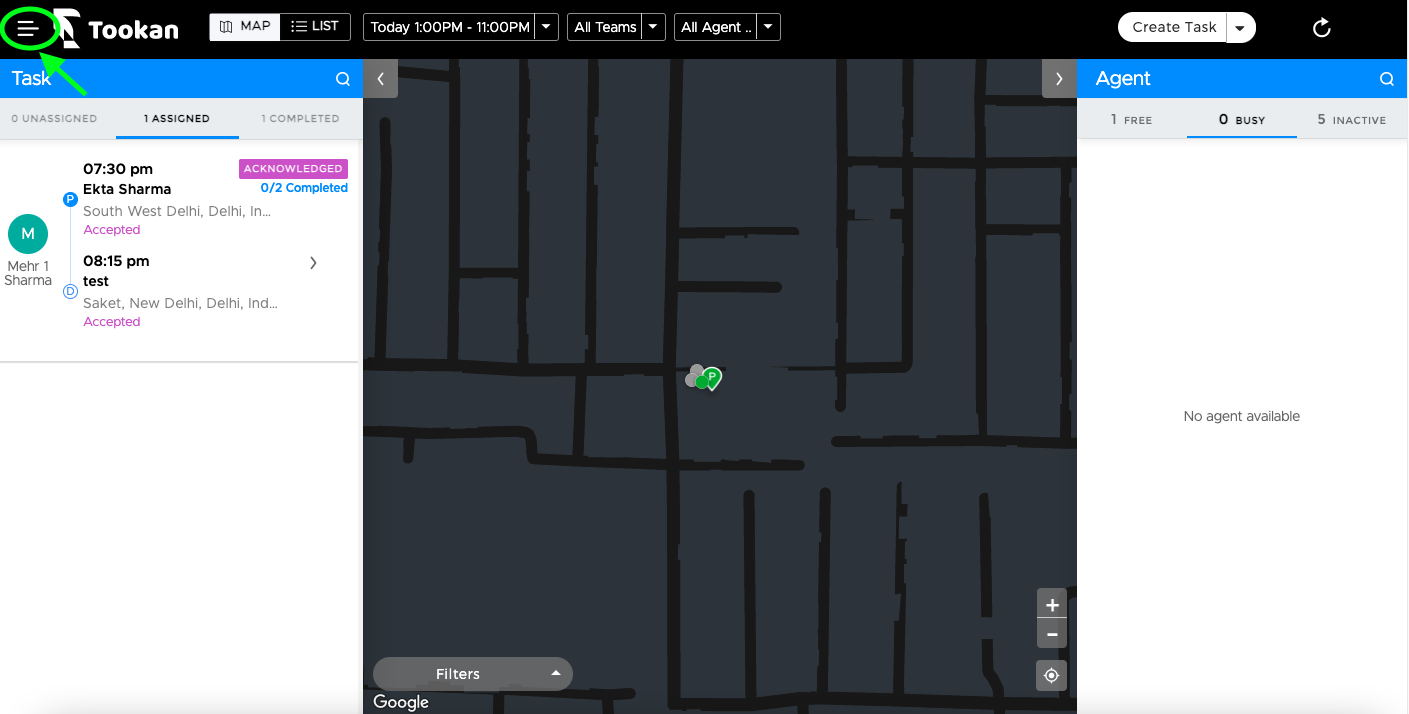

Leave A Comment?