To update the credit card details:
Go to Menu > Settings > Billing > Change Card
Enter the card details and click on Change Card to save the changes.
This is how we can Update Billing Details in Tookan
Also, other than Update Billing Details in Tookan please go through –
- Can’t Assign Tasks To Agents?
There could be multiple reason in failing of task assignment. Please check the source of task creation (Manually/Customer App, Tookan Form, API, Some Other Platform)
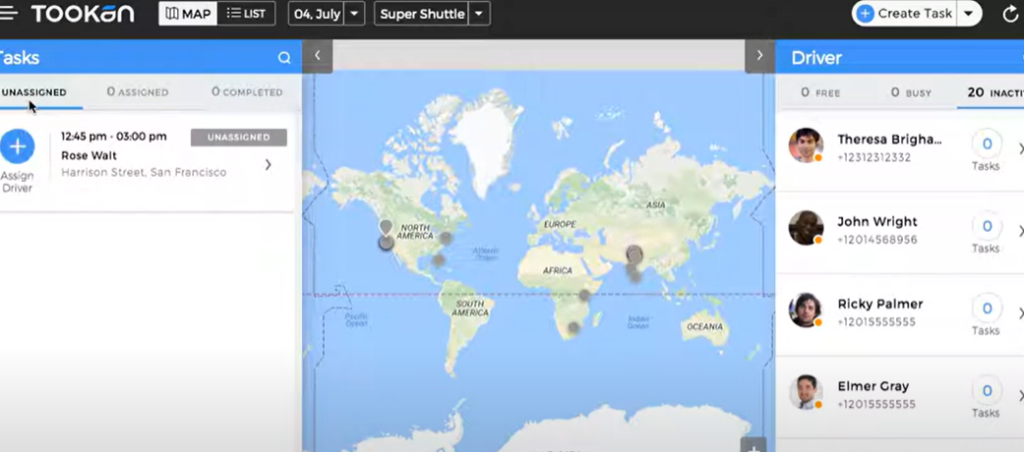
- Please confirm weather the agent is on duty or not
- Agent has completed the last task assigned, hence not recieving more tasks.
- Agent working schedule is different from that of task start timing
- Tags chosen while task creation is different
- Agent does not fall under the Auto-allocation chosen
- If you still fail to figure out the reason for task assignment failure please contact out chat support.
After Update Credit card Details in Tookan, please check Task Assignment on tookan :
Task assignment on tookan can be done after creating tasks.
After Update Credit card Details in Tookan, please check Create a new task, by selecting any one of the following:
firstly Create Task OR Bulk Import Tasks
– secondly Fill in all the details in the Task creation form.
-Select a Team from the drop-down.
-Choose one or multiple agents from ‘Assign agent’.
– lastly Click on ‘Submit’ to save the task.
secondly,
-Click on Tasks in the left pane
– Under the Actions column, click on three dots and select Assign.
– lastly Fill in the details and click on Submit to complete the action.
Task Assignment on tookan :
Task assignment on tookan can be done after creating tasks.
Create a new task, by selecting any one of the following:
firstly Create Task OR Bulk Import Tasks
– secondly, Fill in all the details in the Task creation form.
-Select a Team from the drop-down.
-Choose one or multiple agents from ‘Assign agent’.
– lastly Click on ‘Submit’ to save the task.
Video – https://www.youtube.com/watch?v=uPD3TUvZPYU
- secondly,
-Click on Tasks in the left pane
– Under the Actions column, click on three dots and select Assign.
– lastly Fill in the details and click on Submit to complete the action. - Video – https://www.youtube.com/watch?v=LRWf4MUI9PA
Third
– similarly You could assign a task to an agent from the top left side panel of the Dashboard also.
Select the Unassigned tab to directly assign the task to the agent.
– Click on ‘Assign Agent’’ button on the task tile.
– consequently A popup would appear and you could choose from the drop down,
list of idle agents that appear.
-Click on the name of the desired agent, as a result, unassigned task automatically gets assigned to him/ her.

Leave A Comment?