In this article, you will learn best practices for using Tookan’s dashboard filters, and search tool for finding the exact task data that you are looking for.
Filters
The dashboard filter allows users to view the tasks or agents they are interested in seeing. You can apply filters from both Map view and List view on the admin panel.
Map view: On the map view, you can apply date/time, teams, and agent filter.
- Date/Time Filter:
The date/time filter allows you to select a single day to visualize in the dashboard. By default, the date/time filter will be set to the current day for monitoring your real-time operations. You can review completed tasks by picking a day in the past or plan future routes by picking a day in the future.
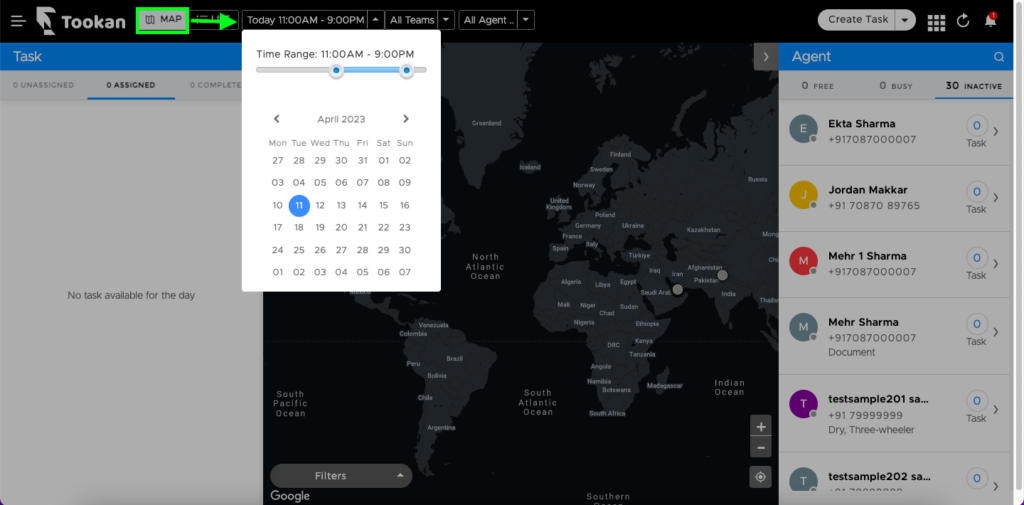
The view will default from 11 AM to 9 PM the current date with the option to filter beyond the present time. Simply move the slider to change the time. This 24-hour slider provides further flexibility to narrow the results to a specific time window, such as your organization’s business hours.
Note: Tasks that belong to a period outside your selected day/time will not be visible after the filters have been applied.
- Teams filter
The “Teams” filter allows you to select specific teams you are assigned to that you would like to view. If you deselect a team, you will no longer be able to view the tasks and drivers assigned to that team on your dashboard
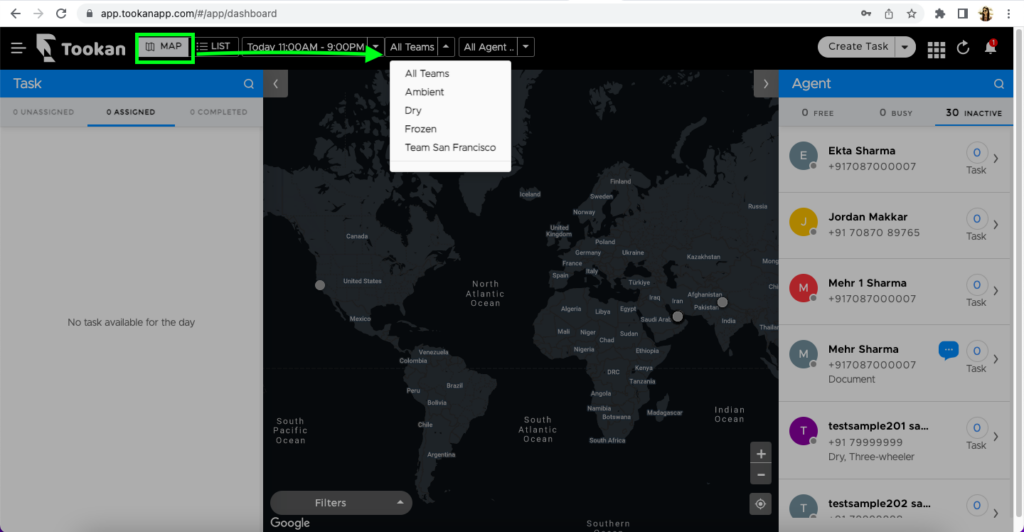
- Agent filter
The “Agents” filter allows you to select a specific agent you are assigned to that you would like to view. If you deselect an agent, you will no longer be able to view the tasks assigned to that agent on your dashboard view.
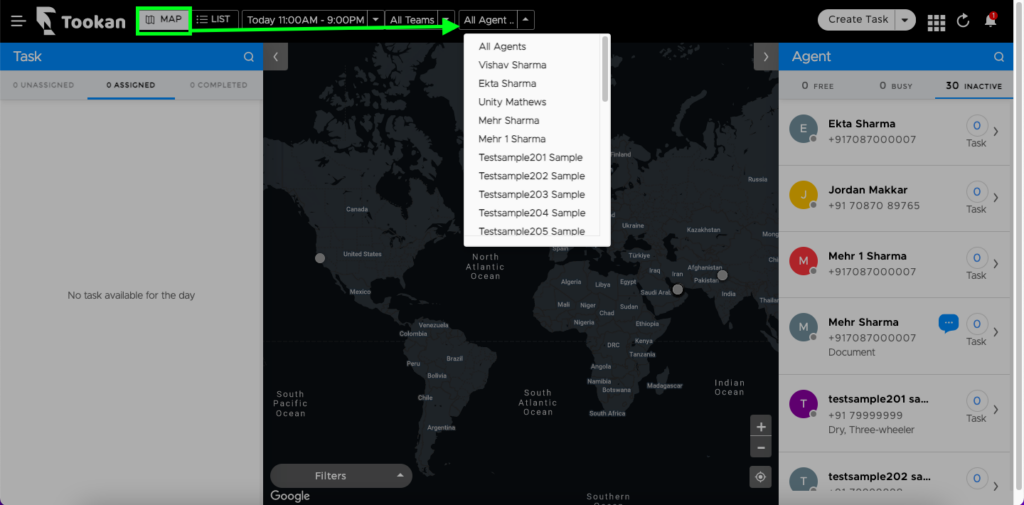
List view: In addition to the filters on the map view, you can also apply additional filters to view exact task data in the list view,
- Status filter
The “Status” filters allow you to view tasks based on their current status. If a task changes into/out-of-this status while the filter is enabled, it will appear/disappear in real-time.
Tasks whose statuses are deselected will not be visible after the filters have been applied.
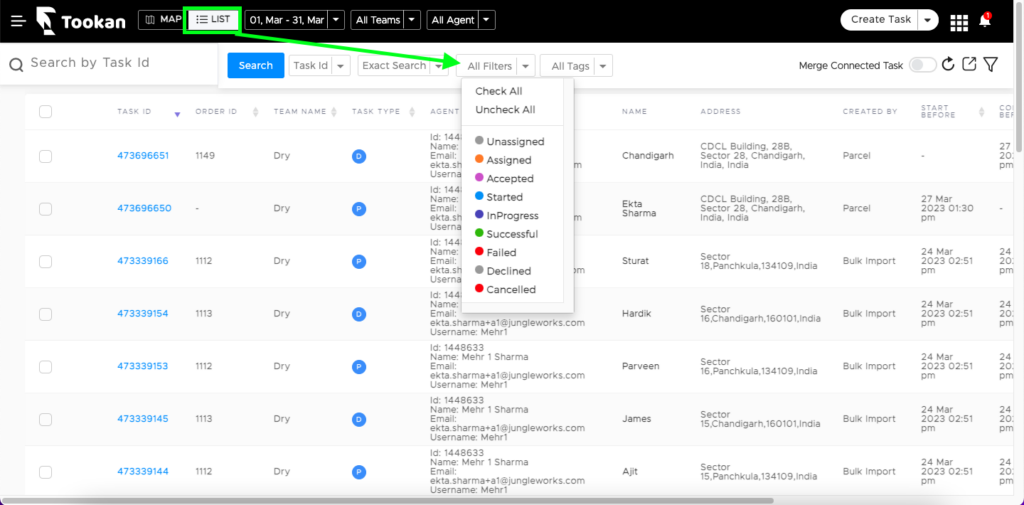
- Tags filter
The “Status” filters allow you to view tasks based on tags. Tasks whose tags are deselected will not be visible after the filters have been applied.
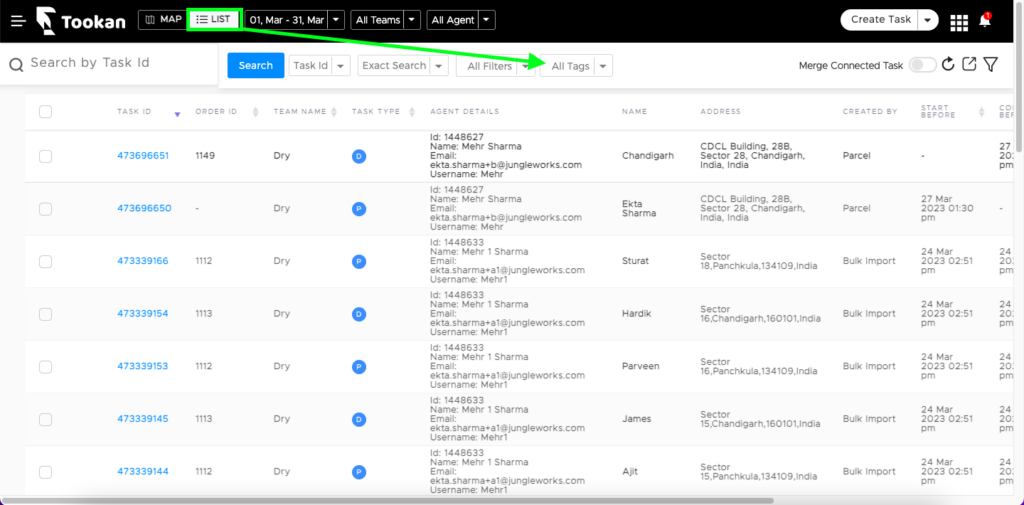
Search
When you are in “List View” you will be able to find a search bar in the upper left-hand corner of the dashboard. This search bar can be used to find matching tasks by:
- Task ID
- Order ID
- Customer Name
- Address
- Description
- Agent details
- Team name
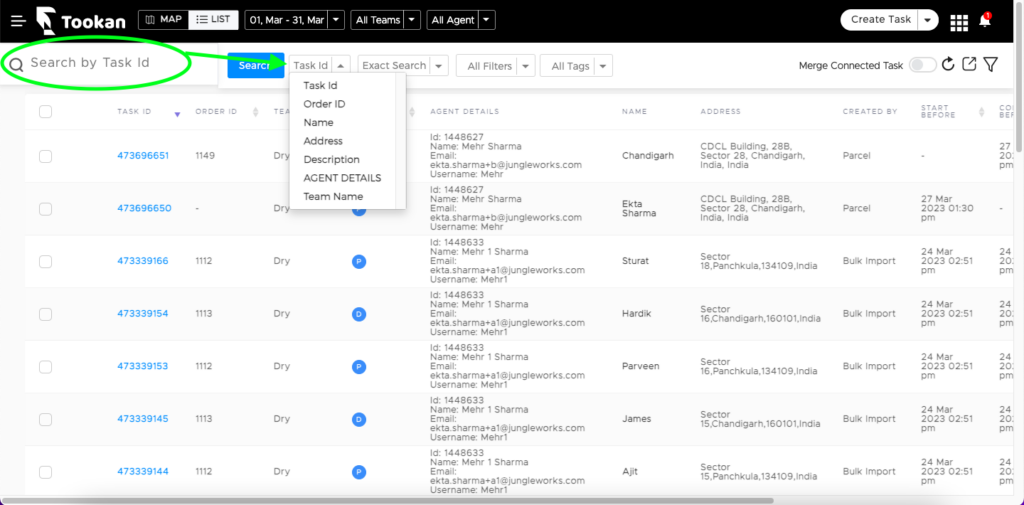
Just select the criteria for the search and perform a standard text search to get results that match the query.
You can further narrow down the search by applying keywords for text search for
- Exact search
- Starts with
- Ends with
- Contains
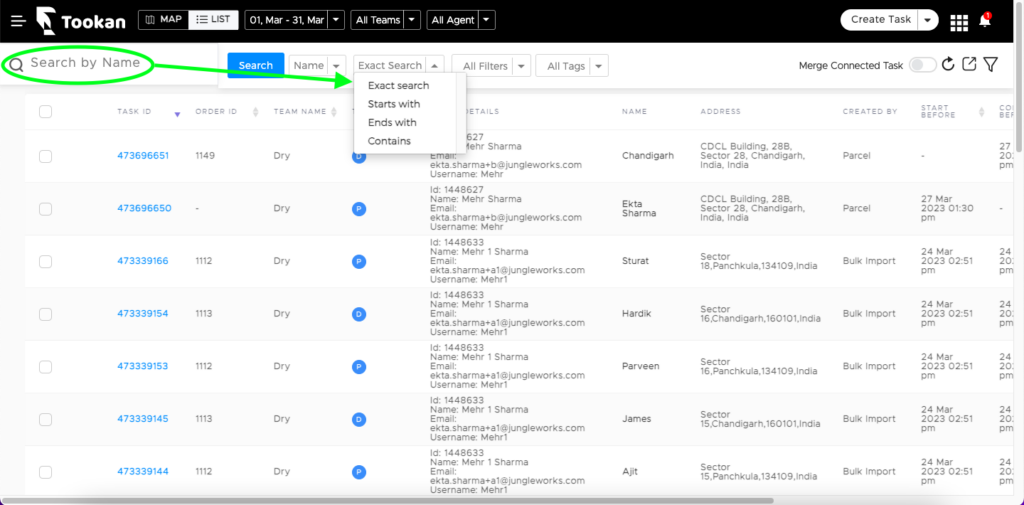

Leave A Comment?