Templates
In Tookan, custom templates are a feature that allows you to create and use predefined templates for tasks and other relevant information. These templates streamline and standardize communication, making it more efficient to manage tasks and interact with agents, customers, and other stakeholders. Custom templates can save time by providing a consistent format and content for various task scenarios.
Why do we need to use templates?
You can create task templates that define the structure and details of tasks you frequently assign. This can include task descriptions, instructions, location details, and any other relevant information. When creating a new task, you can choose a template, to fill in the information, making the task creation process faster and ensuring consistent task information.
Where can we use custom templates in Tookan?
- Agent Application
- Customer Application
- Tookan Forms
- Bulk CSV file
How to create custom templates in Tookan?
To create templates from Tookan dashboard Go to Side Menu > Settings > Templates
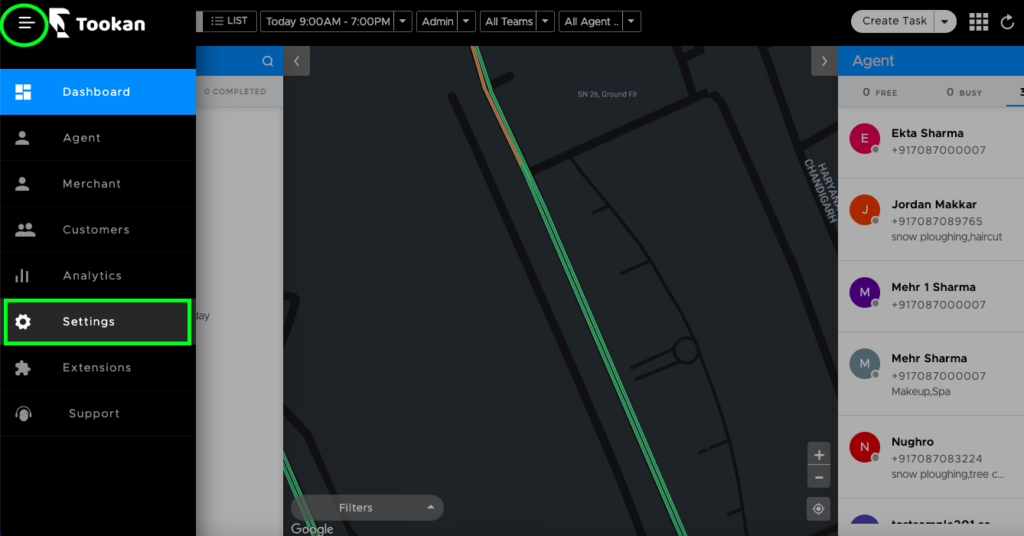
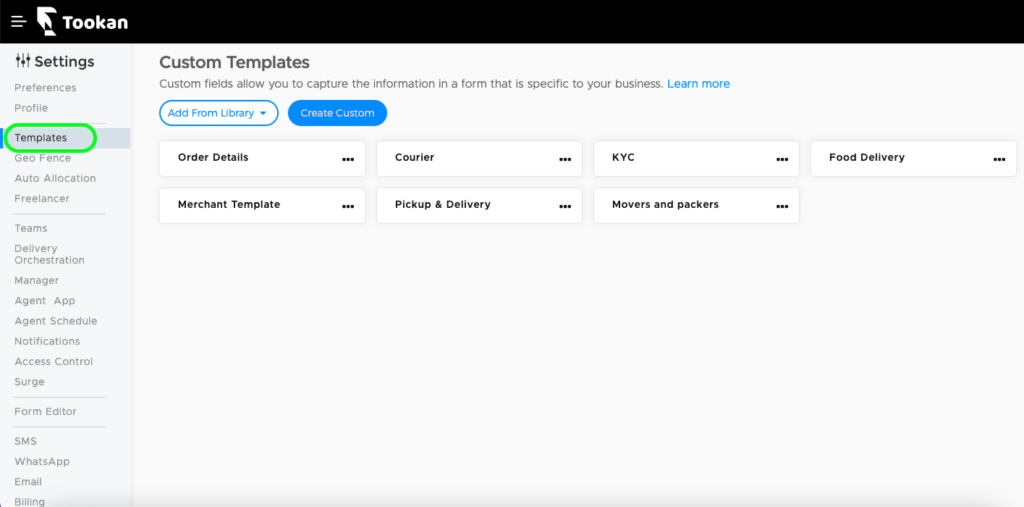
You can either select a template from our library or create a custom template as per your use case.
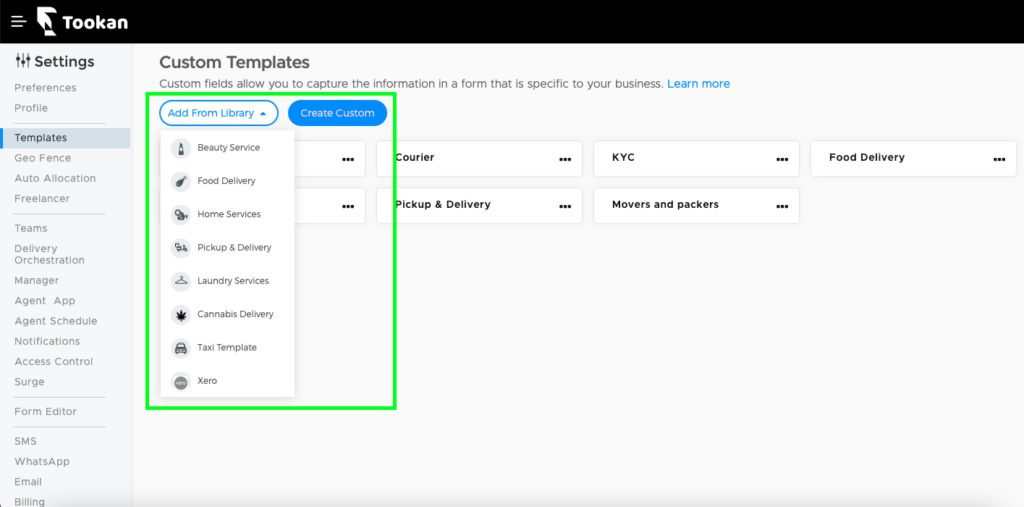
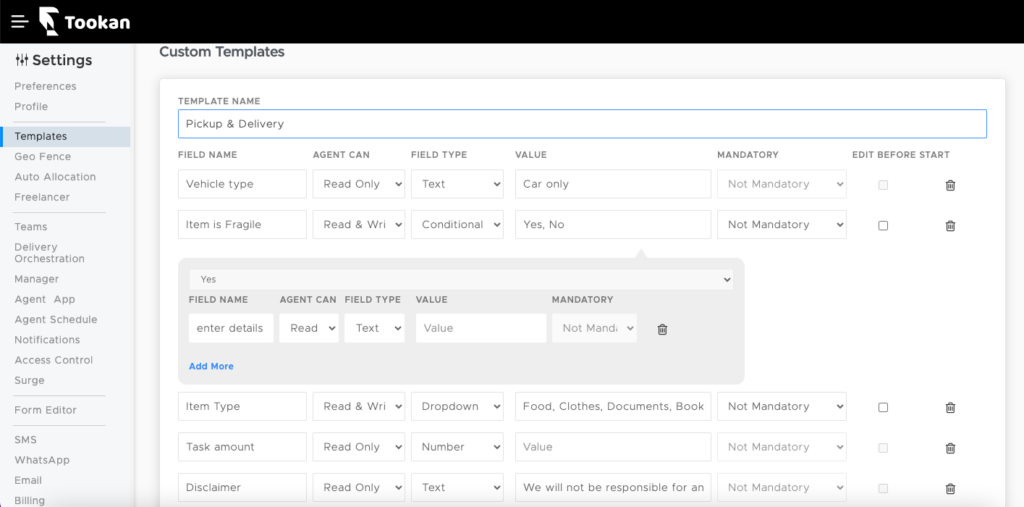
Let’s understand each of the fields:
- Field Name: Enter a name for the custom template.
- Agent can: The “Agent can” field in Tookan enables you to control how information is displayed on the application side for agents. When configuring this field, you have the following options:
- Read: Agents can view this field but cannot modify its contents. It’s for informational purposes only.
- Read & Write: Agents can both view and edit this field. They can input or modify the information associated with this field. Additionally, you can designate certain “Read & Write” fields as mandatory for agents to complete when they’re filling out a task. This ensures that specific essential information is provided, making it a requirement for task completion.
- Hidden: This option hides the field from agents. They won’t see it in their interface, and it’s essentially concealed from them.
- It’s important to note that these options not only apply to the agent interface but also have implications for your customer-facing mobile or web app if the template is configured there. This consistency across both agent and customer interfaces helps maintain a standardized approach to data collection, enhancing the overall efficiency and accuracy of your operations.
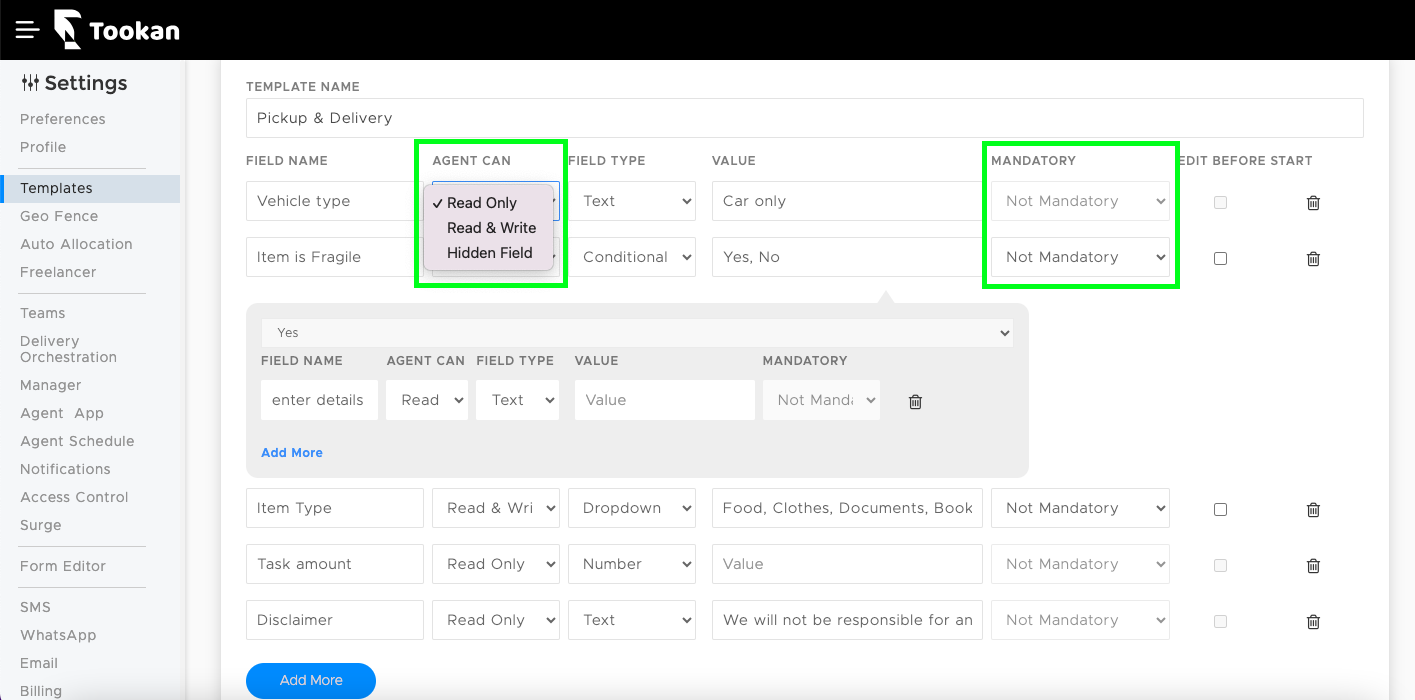
- Field Type: Each field in Tookan’s custom templates offers a specific input type, providing versatility in capturing diverse types of information. This diverse range of input types ensures that you can capture the precise information you need in a structured manner, enhancing the efficiency and accuracy of your task management and communication processes within the Tookan platform. Here’s an overview of the available input types:
- Number: Allows input of numerical values.
- Text: Permits input of alphanumeric characters and numbers.
- Image: Enables uploading of an image.
- Date: Allows selection of a date from a calendar.
- Dropdown: Permits input of multiple values separated by commas.
- Date-Time (Past/Future): Enables input of both date and time.
- Conditional Checkbox: Adds values based on a set condition (e.g., on-demand or next-day delivery for customers).
- Checklist: Creates a list where users (customers/agents) can check or uncheck provided values (e.g., collector/agent wearing mask, sanitized).
- Document with Expiry Date: Users can add an expiry date for documents such as driver’s licenses or pharmaceutical licenses.
- Barcode: Allows verification of a job through a barcode, useful for proof of delivery or pickup.
- URL: Permits input of links.
- Email: Allows input of an email address.
- Audio: Enables input of audio.
- Value: Value could be a text, options anything that you wish agents or customers to see of choose against a field.
- Edit Before Start: You can select this option for fields that agents must fill in before starting the task on the agent mobile application.
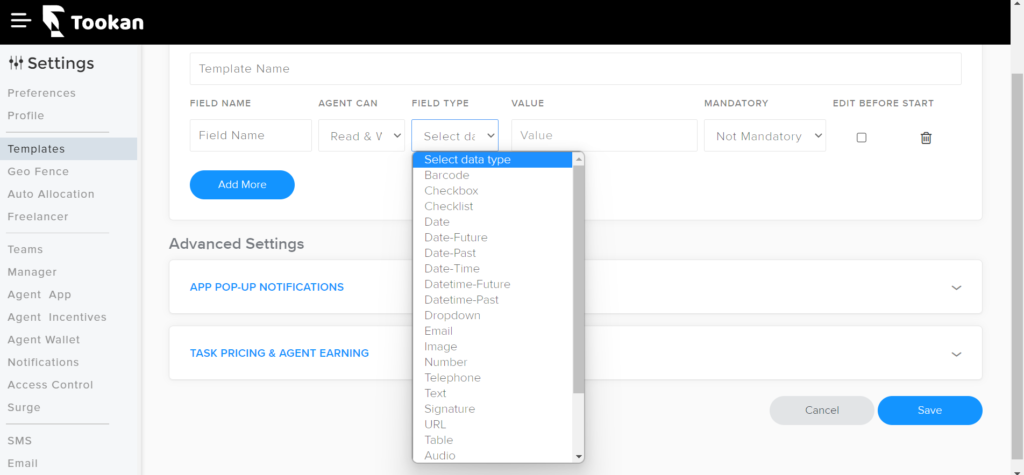
After adding all the relevant fields click on “Save” and your template is created.
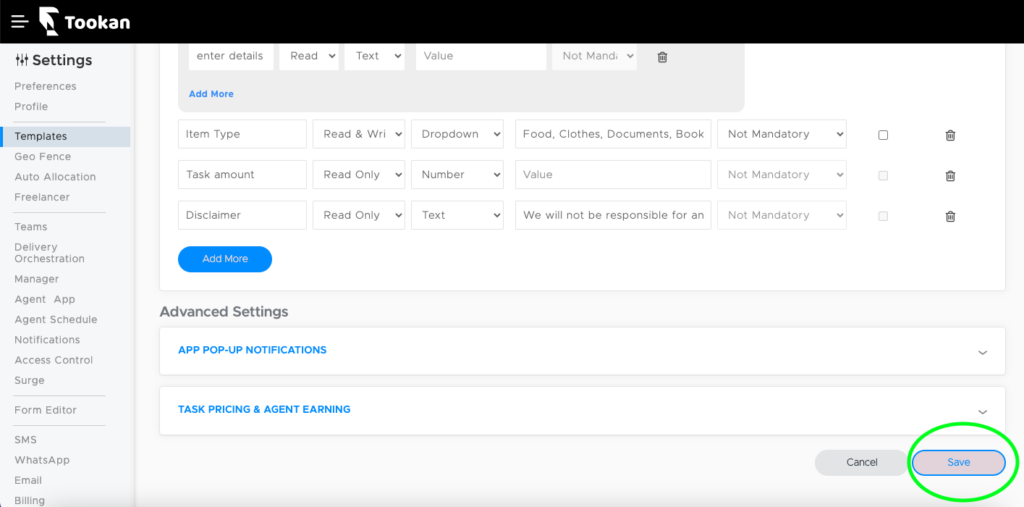
Once you’ve created a custom template in Tookan, you have the flexibility to use that template when creating a new task. However, it’s essential to note that you can assign only one template to each task.
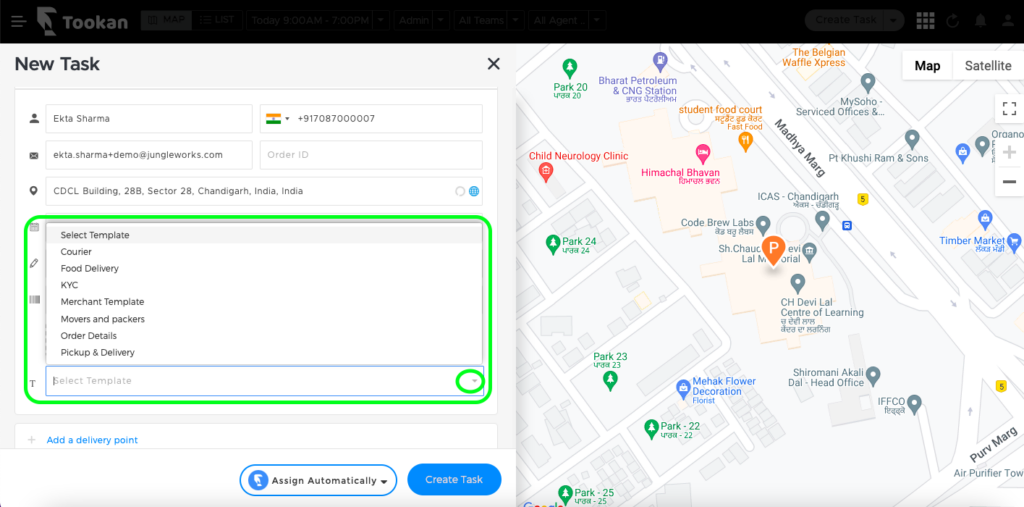
These custom fields are shared with your agents in the agent mobile application, provide them the additional information as required.
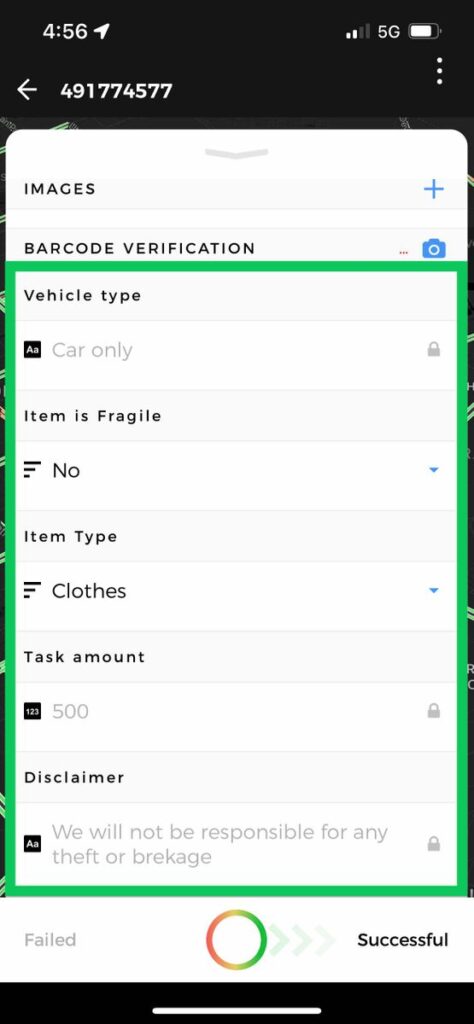
You can also edit, duplicate or delete a custom template by clicking on the symbol present on the right side of a custom field.
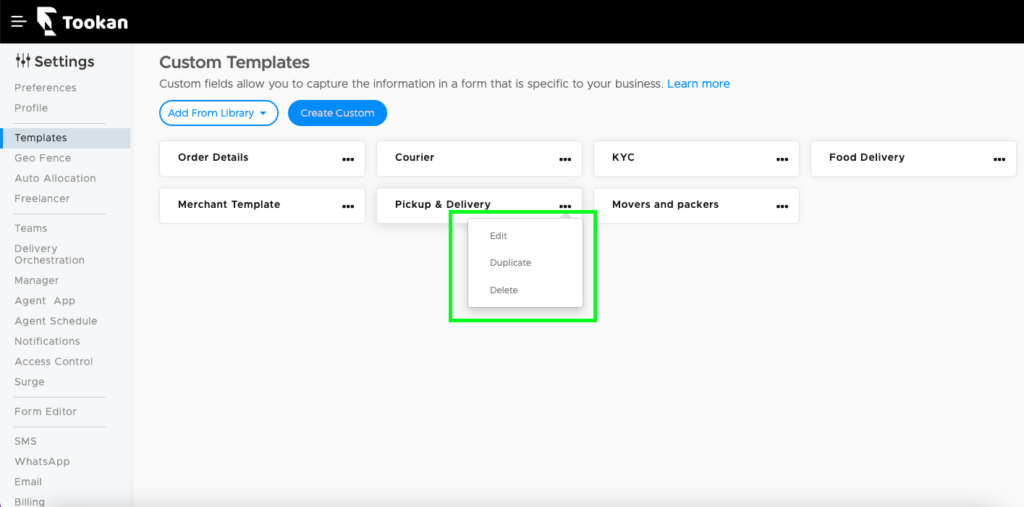
Here’s the link to the video that demonstrates how to set up custom templates on the Tookan platform:

Leave A Comment?