Recurring tasks cannot be controlled or updated/ assigned to agents?
Recurring Task is a feature under Tookan Extensions which will let you create task once, allowing you to enter the frequency i.e. how often you want to repeat the task. Therefore this feature makes it easier for the customer to enter the data without having to enter the details again and again.
- Make sure you have an Admin account access and managers have the permission to update tasks.
The recurring tasks can only be controlled on the date assigned.
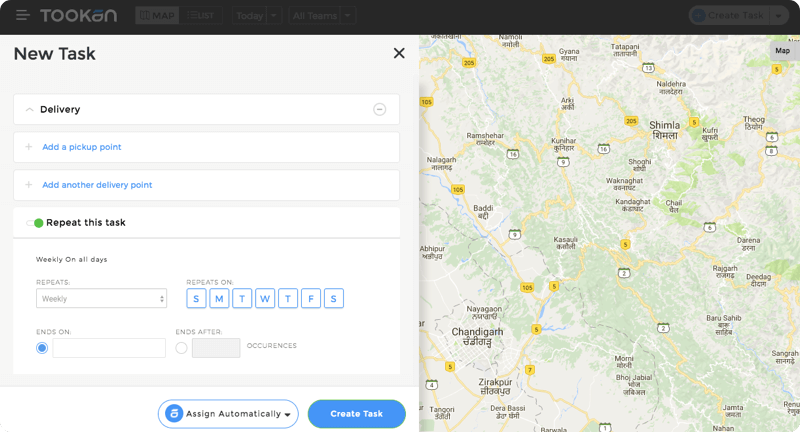
More information on recurring tasks.
The Repeat options include:
- firstly Daily.
- secondly Weekly
- Monthly
- Yearly
You can choose the frequency as per your requirement. Once you have logged in to your Tookan account, you will be able to create a New Recurring Task by Activating Recurring Task option in ADD-ONs Section.
Go to Menu > Extensions > Activate Recurring Tasks
After you activate the Recurring Task option, you can create a new task by clicking Create Task on the top right corner of the screen.
There will be a REPEAT option for repeating a task. Therefore Click on and you will get the frequency options for repeating a task. The following options are available under Repeat options.
- Daily – In daily, the task will repeat on all days.
- Weekly – No.of days the task will repeat in a week. You will have the option to select the days on which you want the task to repeat For example : S- Sunday, M-Monday, T- Tuesday, W-Wednesday, T-Thursday, F-Friday and S-Saturday.
- Monthly – In a month which all days the task will repeat. The task created will repeat on the same date of every month. For example if the task is created on 29th, then it will be repeated on the 29th of next month.
- Yearly– The task will be repeated after a year on the date it was created.
- Starts On – Indicates the date and time on which the task started. Thus The task will be started at 5:00 as per your time zone.
- Ends On – There are 2 options under this-
- After – It indicates after how many occurrences the task will end.
- On – This indicates the date and time on which the allotted task will end.
After filling all the details, click on CREATE to complete the task.

Leave A Comment?