If Tookan dashboard and map are taking time to load, it might be possible due to multiple reasons. Please keep in mind the following to avoid slow loading time
a. Don’t open Tookan in multiple tabs,
b. Check internet connection,
c. Don’t use dark maps
Also check opening the dashboard on the below 3 URL’s
https://app-ap-southeast-1.tookanapp.com/
https://app-af-south-1.tookanapp.com/
1. Tookan Dashboard Overview- Tookan Platform- Tookan’s powerful dashboard helps you stay on top of business operations, giving you an in-depth view of what’s happening at all times. View tasks and agents on the live tracking map, and moreover gain insights from the wealth of data to drive efficient decisions. By default, tasks for the current day appear on the dashboard. Likewise, You can view tasks of any other day by changing the date in the top header section. Here is a video for the same.
2. Header Ribbon – The top right corner features the “Create Task” button. On clicking the Drop Down icon you can choose to Bulk Import tasks. Following which there is a Grid Icon showing the add-ons in the Tookan extensions that can be integrated with Tookan. However, To the extreme right, you can see the Refresh icon that reloads and updates the dashboard with real-time information.
3. Header ribbon (Top left) – Clicking on the menu icon on the extreme left opens a complete menu bar. Likewise, A simple click on the Tookan logo takes you straight to the homepage from any page. Choose Map view or List view to display tasks and agents on the dashboard homepage. Likewise, Use the date drop-down to display tasks from a specific date. Use the team drop-down to quickly glance at all teams, or focus on the data of a particular team at one time.
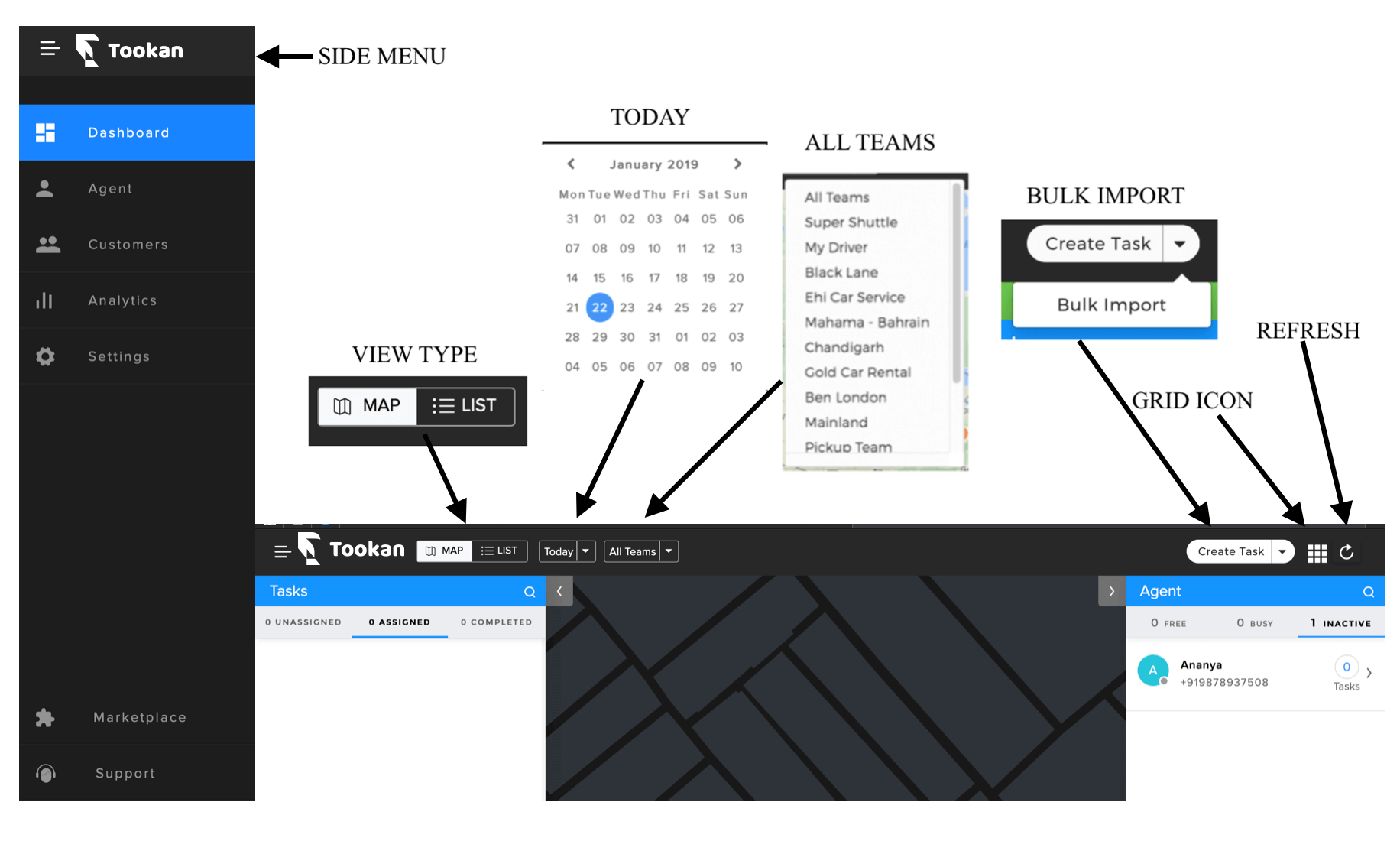
4. Task Bar on left – Task tiles comprise of the customer name, address, time, and the task status that automatically updates in real-time.
5. Agent Bar on right – View the agent details on the right that are categorized as Free, Busy and Inactive. Moreover, Agent pane comprises of the agent name, contact number and the total number of tasks assigned. To view more details of any particular agent, you could click on the right arrow on the agent’s pane. From here you can also choose to mark agent on duty or off duty. The three dots on the right side let you edit, reassign, block or delete agent. Likewise, More info buttons display details like Device, Battery, Version, Rating and Tags.

Leave A Comment?